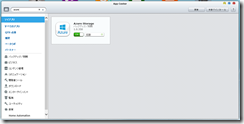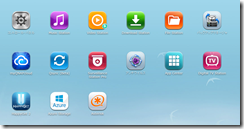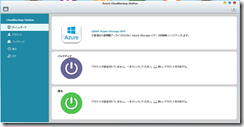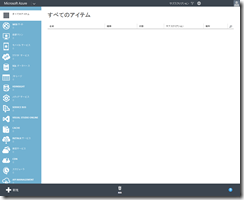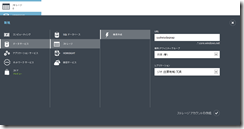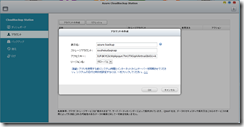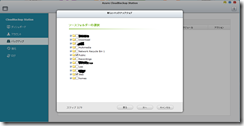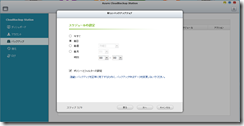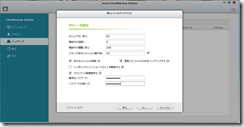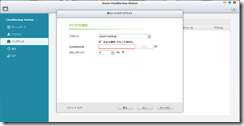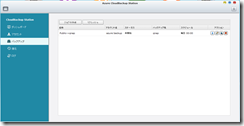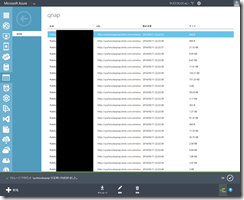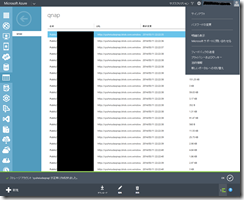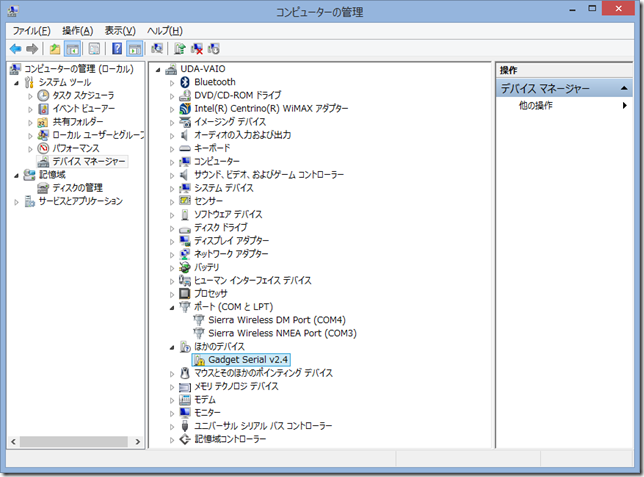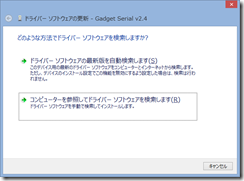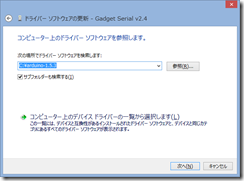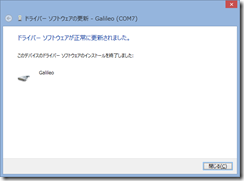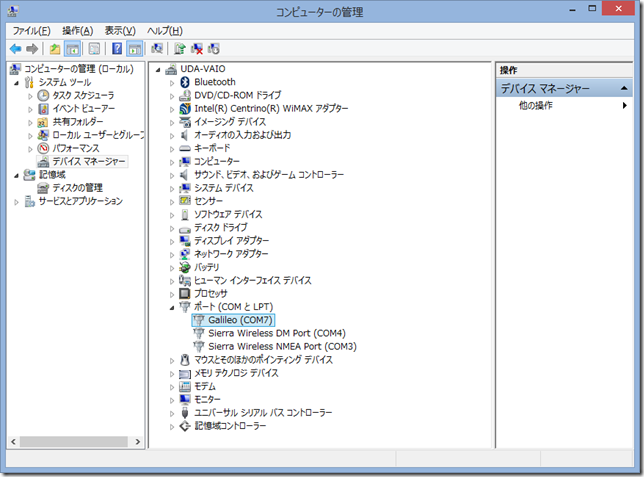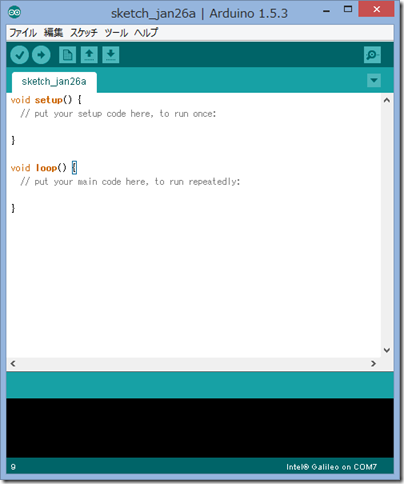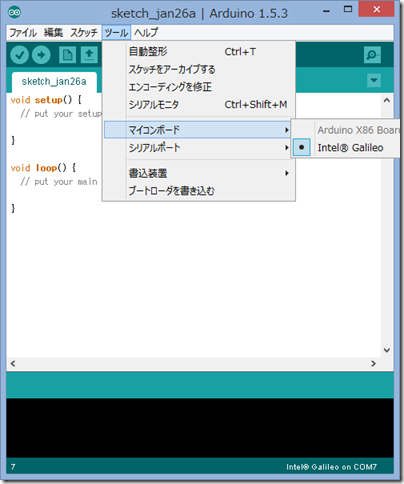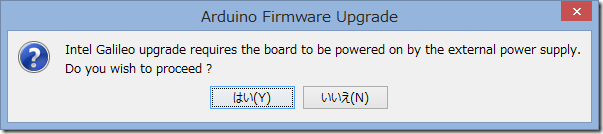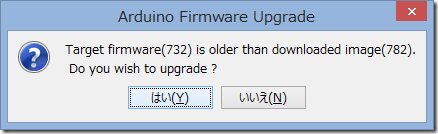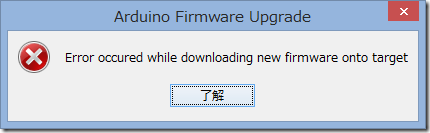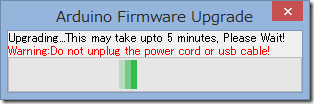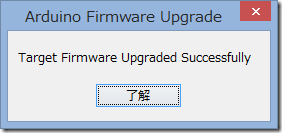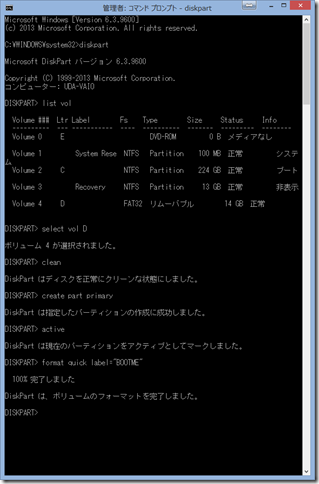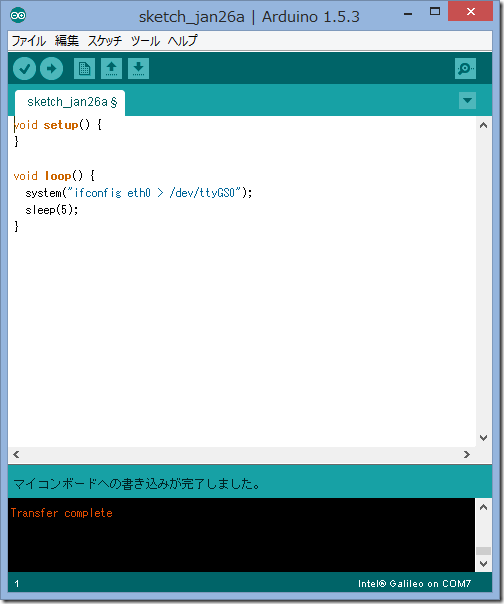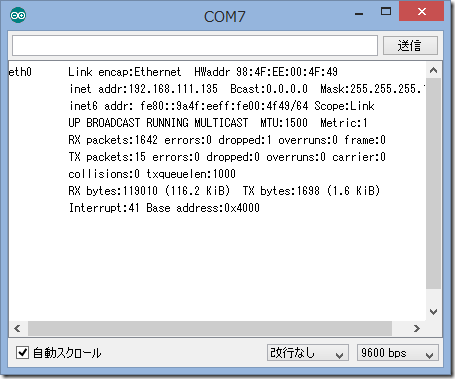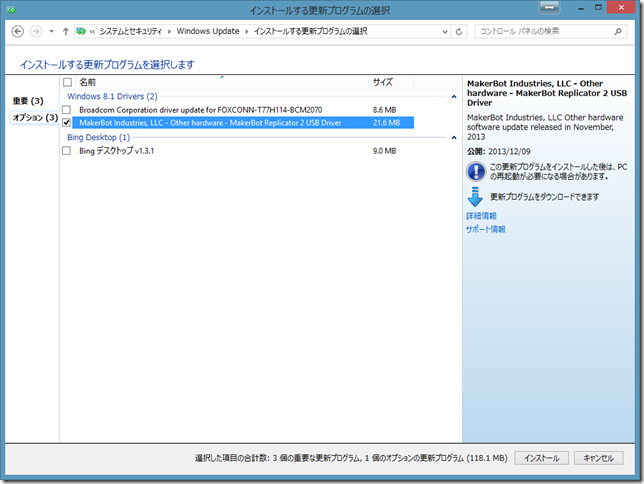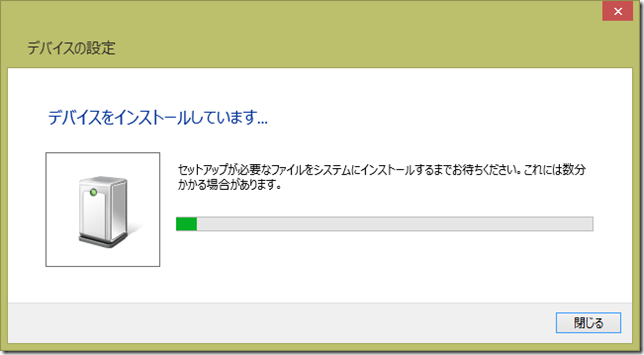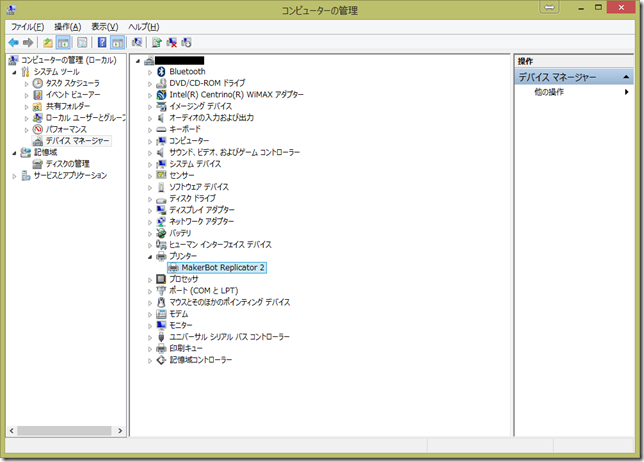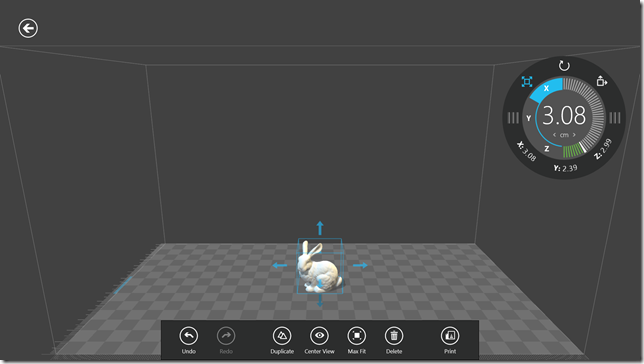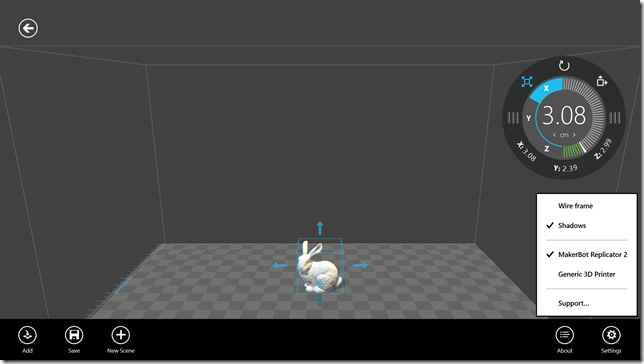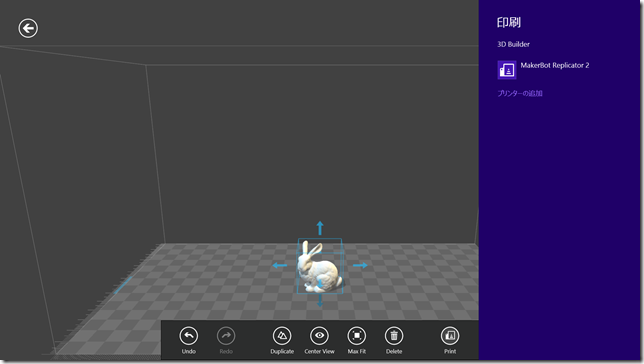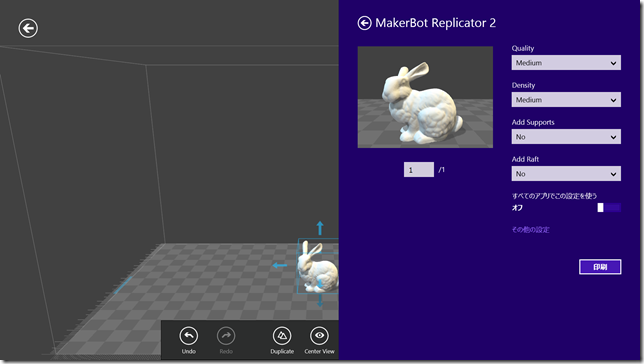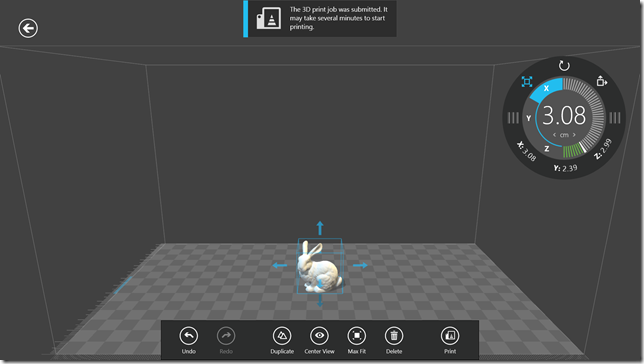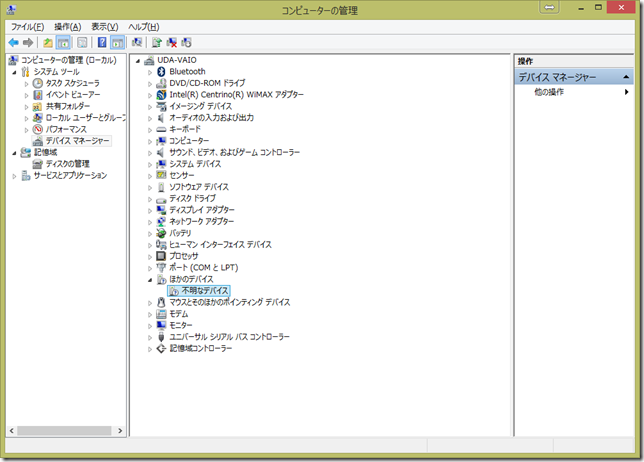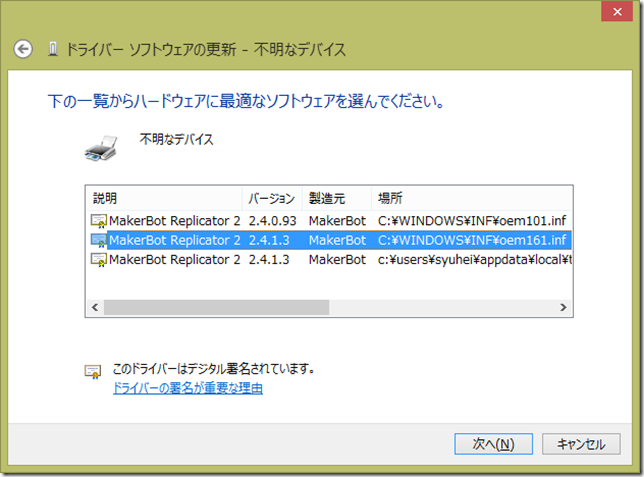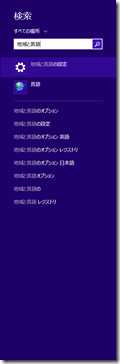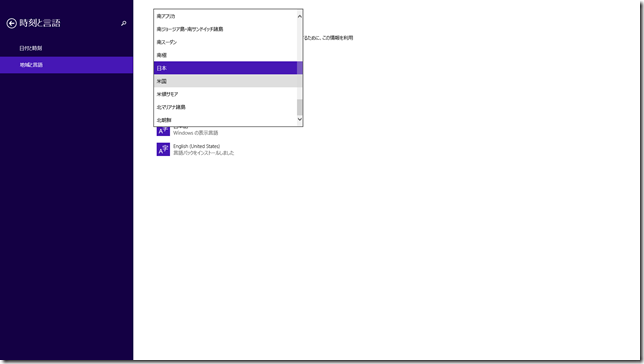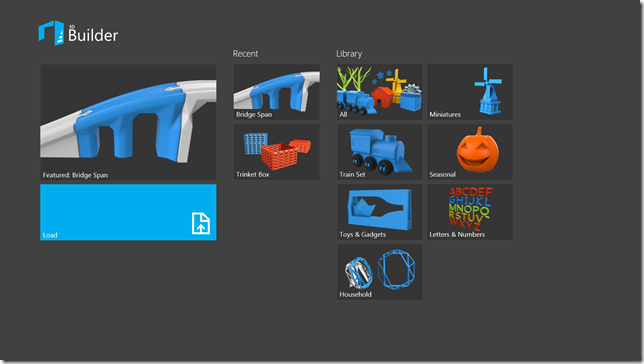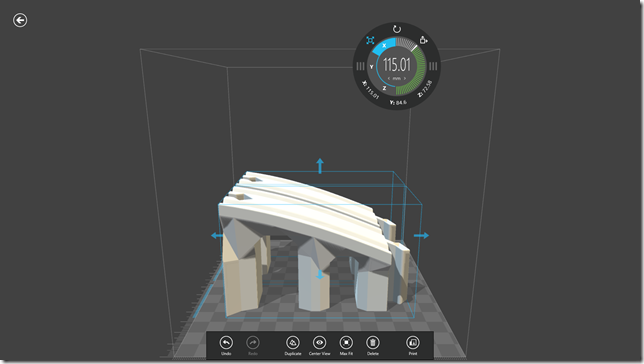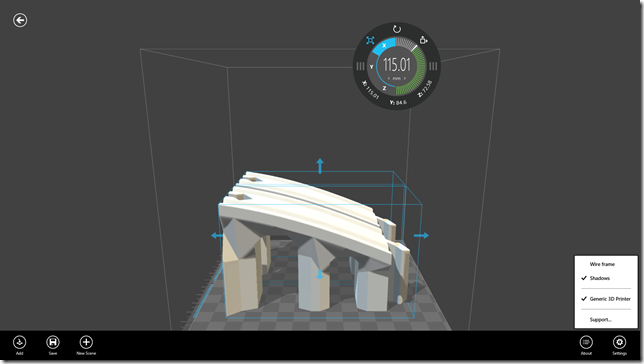NAS の代表格といっても過言ではない QNAP ですが、いつの間にやら App Center に Azure Storage アプリが登場して、Azure へのバックアップができるようになっていたようです。
以下の記事で “Azリモートレプリケーター(AzRR)” なるものも紹介されていましたが、こちらはプリインストールのみという事で入手を断念していたので、App Center にアプリが出たのはうれしい限り。
http://biz.bcnranking.jp/article/news/1402/140227_135879.html
さっそく試してみましたので、利用を検討中の方の参考になればと思い記事にしておきます。
注:これを書いているのは Microsoft の中の人 (新卒 2 年目) ですが、この記事はあくまでも個人的なメモであり、万が一何かあった場合でも責任は負いかねますのでご容赦ください。また、Azure は数か月単位でアップデートや、UI 変更、価格改定がありますので、常に最新の情報をご確認ください。
0. そもそも Azure にバックアップすると何が嬉しいのか。
この記事を読んでいるという事は、そもそもバックアップを計画しているという人のはず。
ということは、気になるのはやはり、信頼性・コスト・機密性の 3 点ですよね。
では、なぜ Azure ストレージにバックアップするか。
といったところでしょうか。
私は営業ではなくサポートの人間なので、この辺のトークは決してうまくないのですが、Azure を利用すべきポイントは 2 点。
- オンプレ (QNAP) から Azure へのデータ アップロードは非課金!
- 国内 2 拠点 (埼玉と大阪) のデータセンターで、データの 6 重化が可能!
Azure ではサービスを利用した分だけ課金されますが、受信データについてはネットワークの課金対象ではありません。つまり、バックアップをする際にかかるコストは純粋にストレージ使用料のみで済むんです!
更に、データは各データセンター内で 3 重化されており、2 拠点で同期も可能なため、6 重化して保持することが可能です。この圧倒的な性能で、コストもお手頃なのが個人的に何より一番オススメな理由。
日本データセンターができるまでは、データを海外に置きたくないという声が多かったようですが、この問題も解決しましたし、東日本と西日本で二重化すれば万が一の災害時にも安心!というわけ。某 A 社は国内一拠点だそうで、営業さん曰くこの点もアピールポイントらしいです。(今後どうなるかはわかりませんが)
さ、細かい話はこのくらいにして、さっそく試してみましょう。
1. さっそく使ってみる。
QNAP の管理画面から App Center を開いて、Azure で検索します。
Azure Storage なるアプリが見つかるはずですので、インストールします。
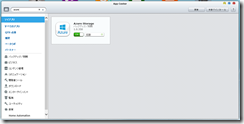
トップにアイコンが追加されました。
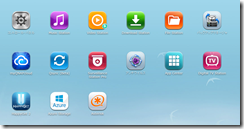
起動すると設定画面が立ち上がります。
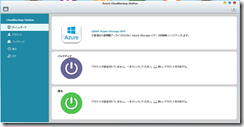
が、まずは Azure 側の準備を進めましょう。
契約するには Microsoft ID (旧 LiveID) と、クレジットカードを用意します。
MSDN サブスクリプション等を持っていれば、無償枠がありますし、新規契約の場合にも無償枠が用意されています。契約時の詳しい流れについては、現時点ではおそらく以下が最新のはず。申し込み画面もたまに変更あるので変わっていたらごめんなさい。
Microsoft Azure (旧: Windows Azure) サブスクリプション申し込み Step by Step
申し込みが終わったら、Azure 管理ポータルにログインします。
https://manage.windowsazure.com/
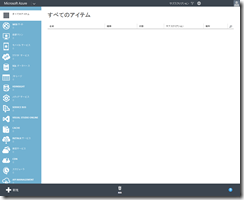
左のメニューから、[ストレージ] を選択して、ストレージ アカウントを作成。
URL の一部になるストレージ アカウント名と、利用するデータセンターを選択して作成します。
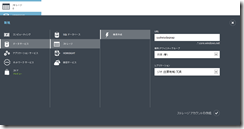
なお、レプリケーションについては、こちらのページに以下のような記載があります。
========================================
ストレージには、次の 3 つのレベルの冗長性が用意されています。
- ローカル冗長ストレージ: 1 つのリージョンにデータのレプリカを複数保持することで、高い持続性を達成します。
- 地理冗長ストレージ: 同じ Geo 内の遠く離れた 2 つのリージョン間でレプリケーションを行うことによって、データ継続性を高めます。両方のリージョンで、複数のデータのレプリカを保持します。
- 読み取りアクセスの地理冗長ストレージ: 地理冗長ストレージに加え、プライマリ ストレージのデータとまったく同じコピーが格納される、セカンダリ リージョンのストレージ アカウントに読み取り専用でアクセスすることができます。プライマリ リージョンのストレージ アカウントが利用できなくなった場合、お客様はこのサービスを使って各自のデータにアクセスすることができます。
========================================
レプリケーションの設定によって、価格も変わってきますので、適宜ご確認ください。
作成ボタンを押して数十秒待つと、ストレージ アカウントの作成が完了します。

画面下部にある [アクセス キーの管理] をクリックして、接続用のアクセス キーをコピーします。
プライマリとセカンダリの 2 つありますが、いずれを利用しても問題ありません。
なお、アクセス キーは接続用のパスワードに相当するものなので、管理にはお気をつけて。
ストレージ アカウントと、アクセス キーの用意ができたら QNAP に戻ります。
アカウントの作成から、Azure で作成したストレージ アカウントと、アクセス キーを入力して OK。
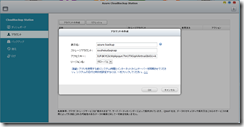
アカウントの登録が終わったら、バックアップからジョブを作成します。
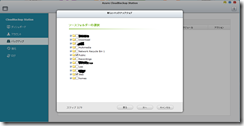
対象のフォルダーを選択して、バックアップのスケジュールを設定するだけ。
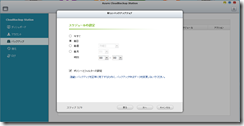
細かいオプションについても指定します。Azure 上に保存するデータを暗号化しておきたい場合は、ここでチェックを入れてパスワードを入力しておけばいい模様。(Azure ではなくて QNAP 側で暗号化するはず)
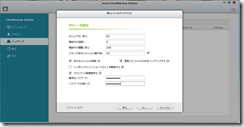
その他、ファイル サイズによって対象から除外したりも設定可能なようです。
あと、Container 名を入力する欄があります。これは Azure のストレージ アカウントが物理的な 1 つの HDD だとすると、パーティションに相当するものですが、適当に QNAP とでも入力しておけば問題ありません。
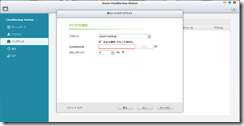
ジョブ作成が完了すると、リストにジョブが表示されます。すぐに開始する場合は > ボタンを押せば良さそう。
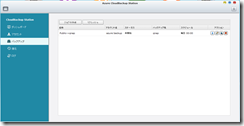
で、バックアップが始まると Azure のストレージ側にアップロードされたファイルがずらーっと出てきます。
ストレージの画面から、作成したストレージ アカウント –> コンテナー –> 上記で設定したコンテナ名 の順で選択していくとこの画面になります。
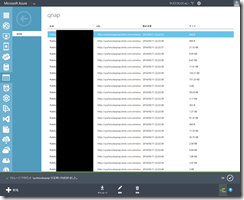
あとは、バックアップが終わるのを待つだけ。
お手軽ですね。
念のため、気になる料金の確認方法を最後にご紹介。
ポータル右上のアカウント名をクリックして、明細の表示を選択すれば OK です。
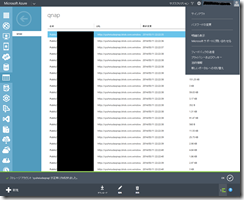
事前に利用制限を解除していないと、ストレージの使用量が無償枠を超えた時点でいったん利用が停止されます。もちろん、契約次第なので一概に安全とは言えないのですが、まずは無償枠でお試しだけというつもりだったにもかかわらず突然高額な請求が発生するという事はないはず。逆に言えば、突然停止してしまってバックアップされてなかったとならないように、本格的に利用する場合は制限を解除しておきましょう。
詳しくは Azure の使用制限 のページをどうぞ。
最後に
自前で Azure と同等の 2 拠点 6 多重の環境を確保して、24 時間体勢で運用することを考えたら Azure を使った方が圧倒的にラクチンなのはお分かりいただけたでしょうか。正直個人レベルではオーバースペックなので、コストがもう少し下がると嬉しいですが、企業の方であれば運用コストを考えたら決して高くはないはず。
もちろん、Azure は 6 重化しているから絶対に安全といって信じるのもダメですが、サポート契約 (月額 3000 円程度から) を契約していれば、Microsoft のサポートが 24 時間 (“英語” もしくは ”日本語で深刻度 A” の場合、それ以外は平日の 9:00 – 17:30 日本語対応) で対応しますので安心です。また、障害時は Azure の管理ポータル上や、サービス ダッシュボードにもその旨表示されますよ。
そんなわけで、QNAP ユーザーの人は Azure で安心安全なストレージ生活を送りましょう。
クラウドガール Azure 日本データセンターオープン記念 CM