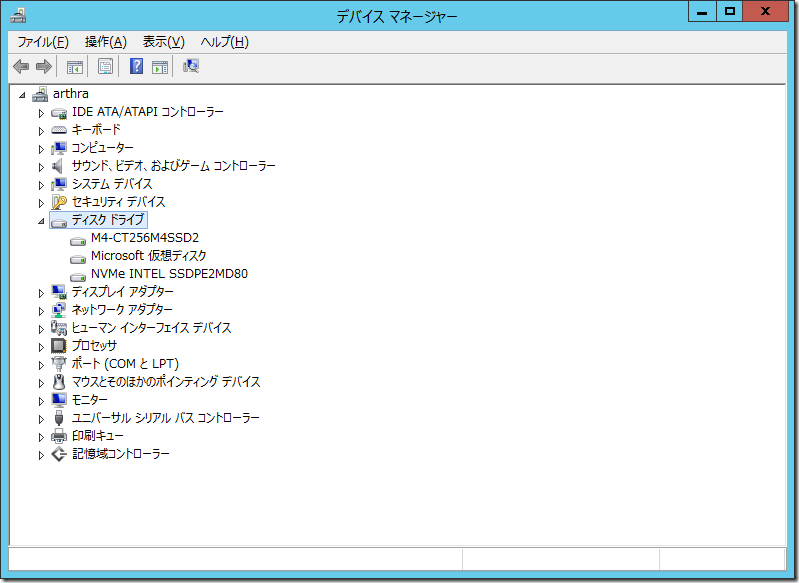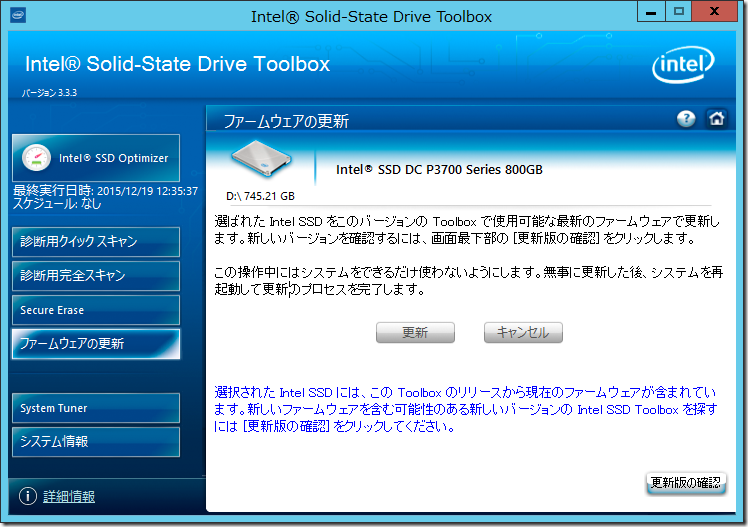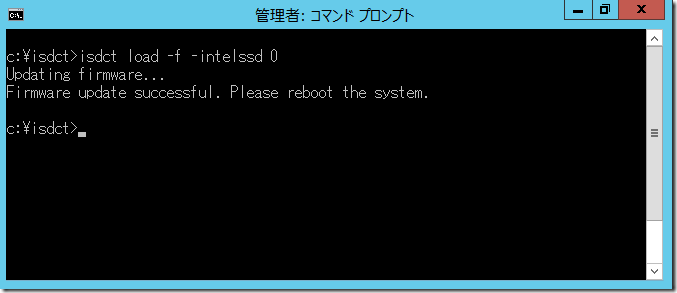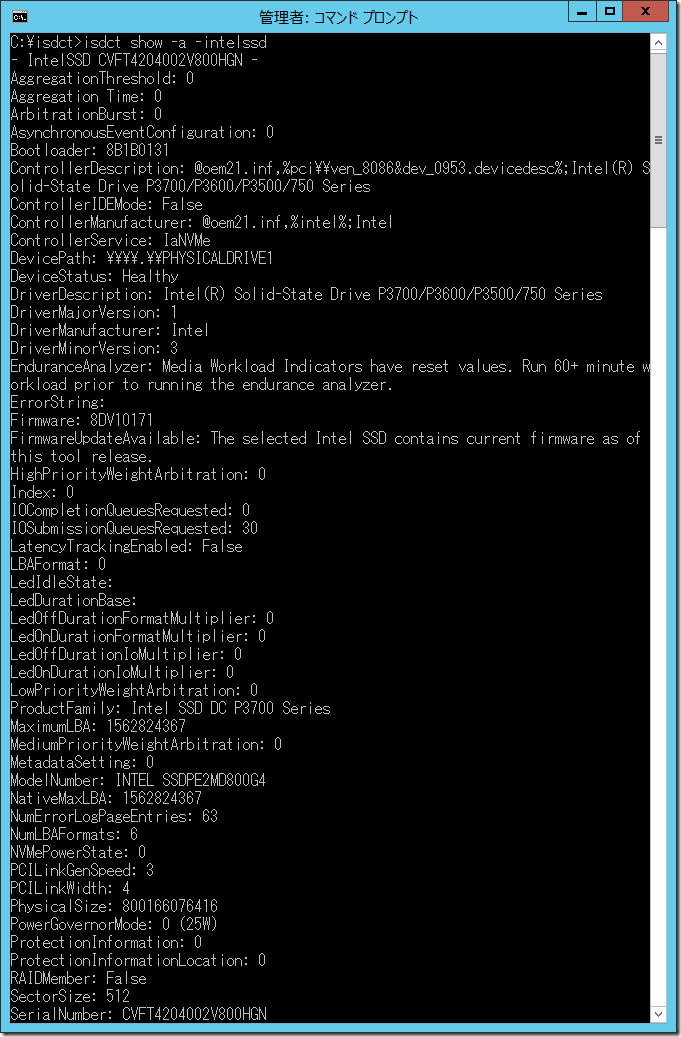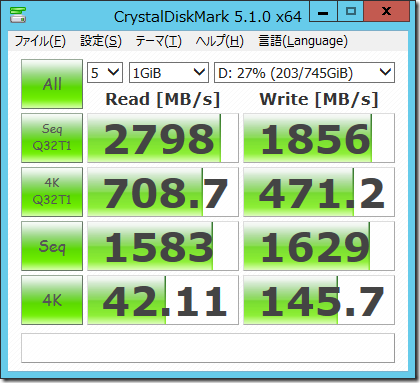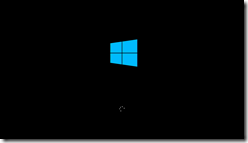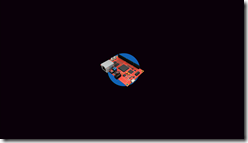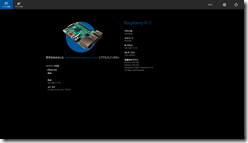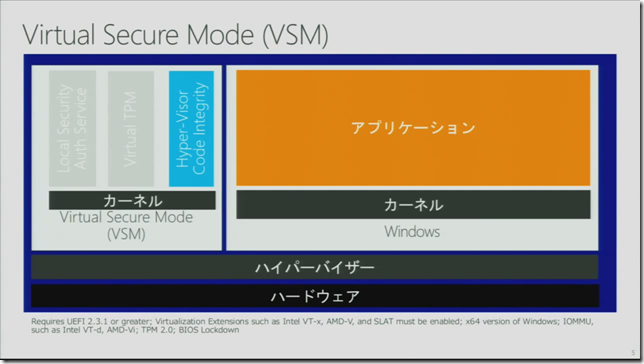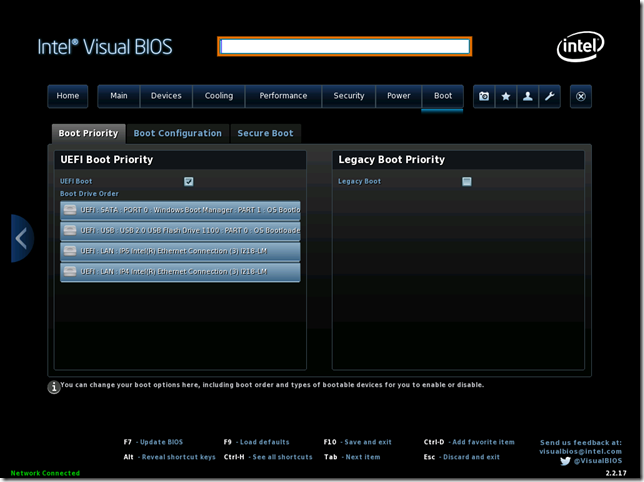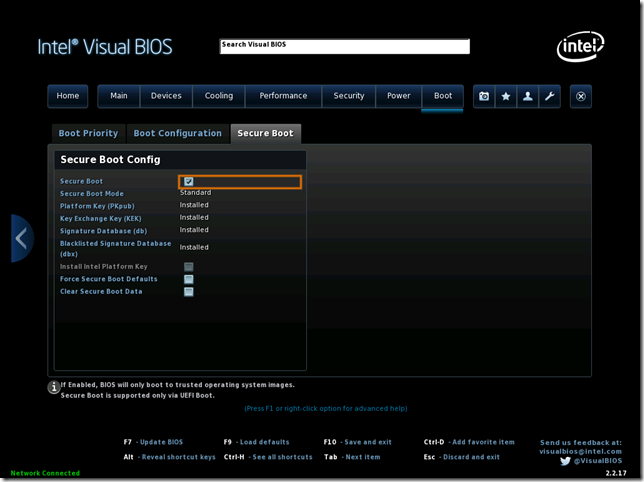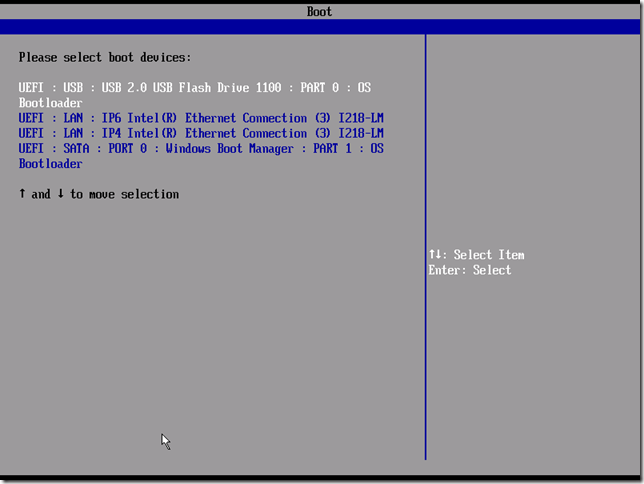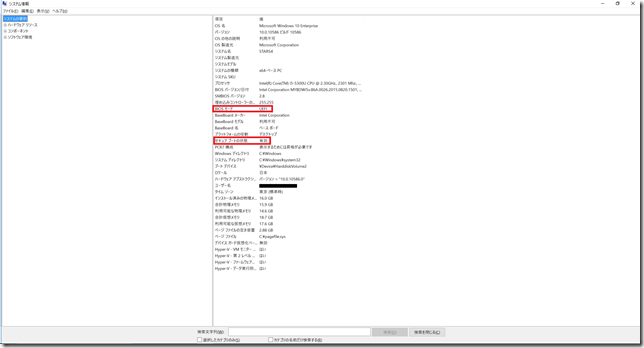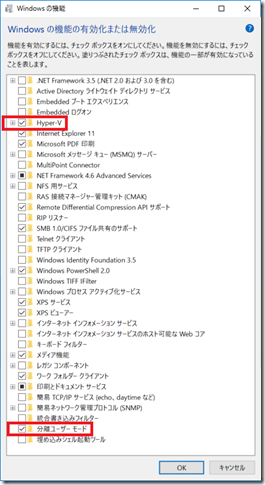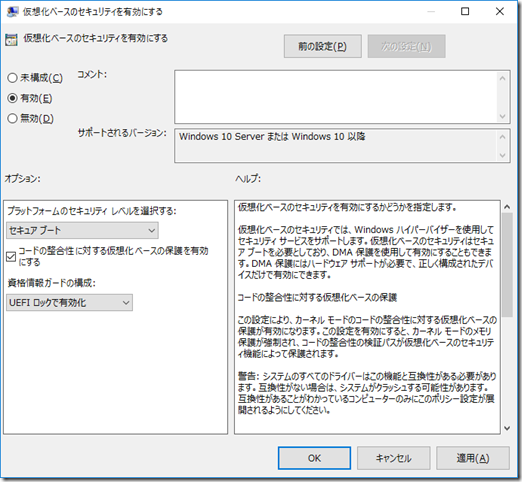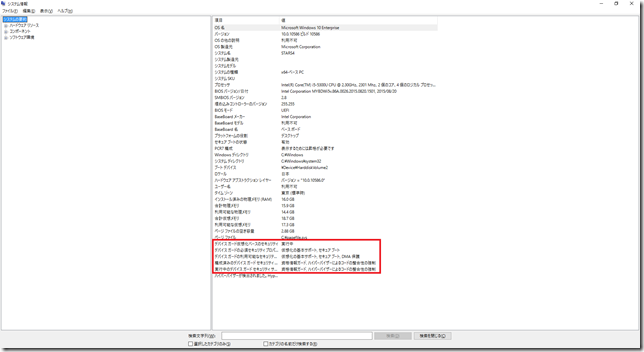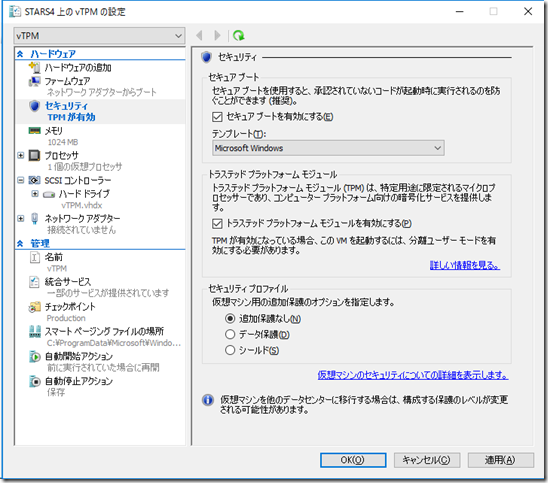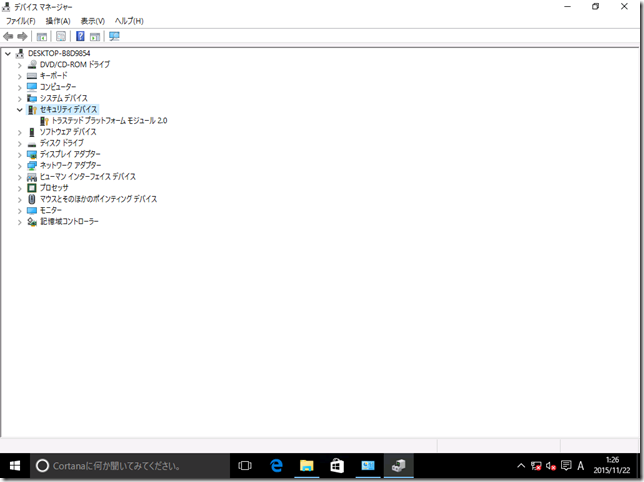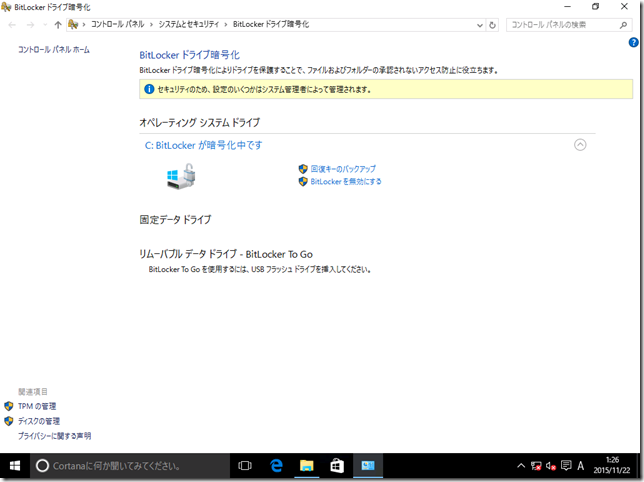タイトルの通り、Intel のサーバー向け NVMe SSD を買ってみたので、メモ。
[環境]
ベースキット: Supermicro SYS-6028R-TDWNR
CPU: XEON E5 2630 v3 x2 (2.4 GB, 8 Core, 16 Thread)
メモリ: Crucial CT4K16G4RFD4213 x2 (16 GB x8)
SSD: Intel SSDPE2MD800G401 (800 GB, 2.5 inch)
OS: Windows Server 2012 R2 x64 Datacenter (VHD boot)
Crystal Disk Mark でベンチマークをするも、思ったように速度が出ない…
デバイス マネージャーで見ると、ちゃんと NVMe とはなってるものの
どうもドライバーが MS 製で認識してる模様。
ASCII のレビューを読む限り、Intel 純正の方が早いらしい。
http://weekly.ascii.jp/elem/000/000/321/321921/
まあ、認識はしてるのでドライバーは一旦 MS 製のままでいいやと思いつつ、
ファームウェアでも更新するかと思ったら、GUI からは出来ないっぽい。
やむなく CUI の Intel® Solid-State Drive Data Center Tool なるもので更新。
C:\isdct 配下にインストールされるので、管理者権限のコマンド プロンプトから更新。
isdct load –f intelssd <No>
再起動したら、更新後の結果で FirmwareUpdateAvailable の項目をチェックして、最新になったことを確認。
isdct show –a -intelssd
更新したら圧倒的に早くなりましたとさ。
P.S. 買い足したので、適当にRAID組んでベンチマークしてみた
470000 IOPS まで出ていたらしい pic.twitter.com/gRmcYcPxky
— 宇田周平 (@syuheiuda) September 30, 2018