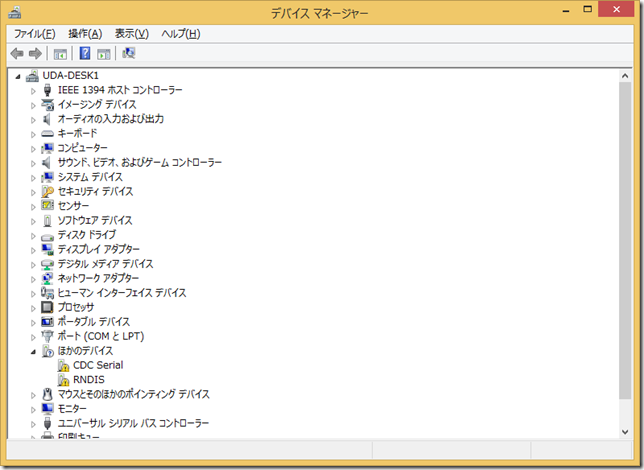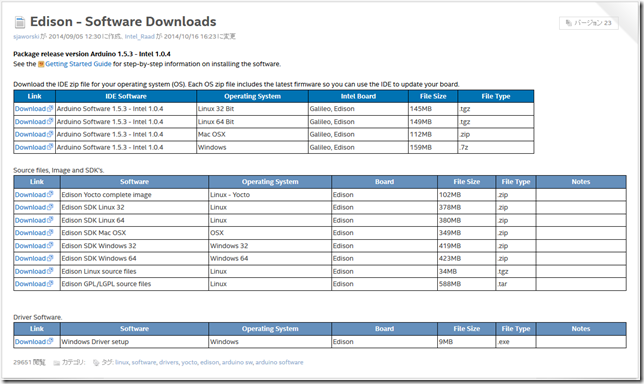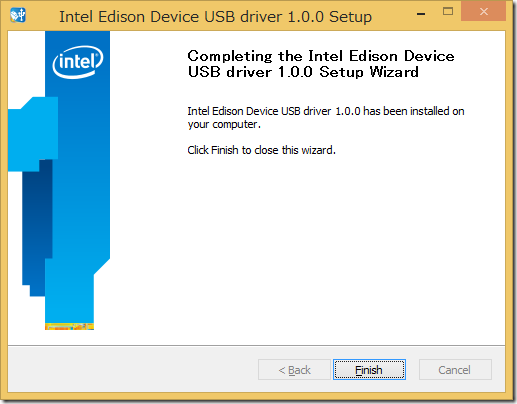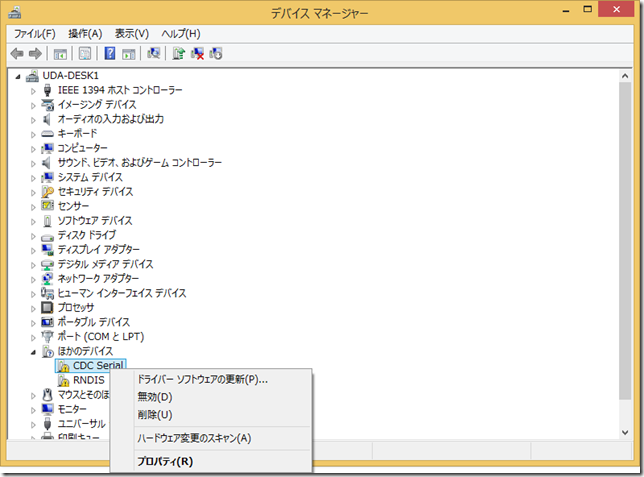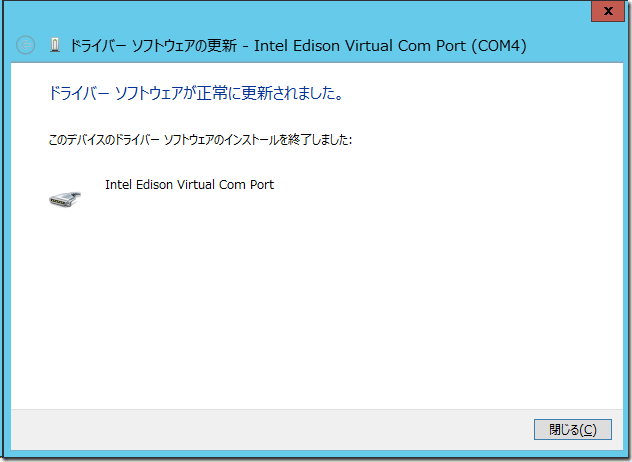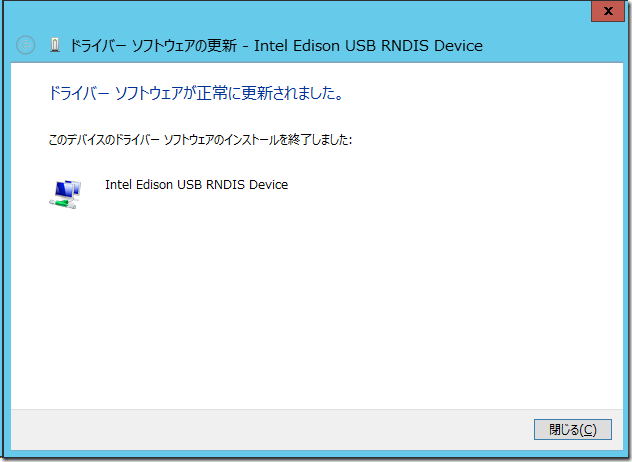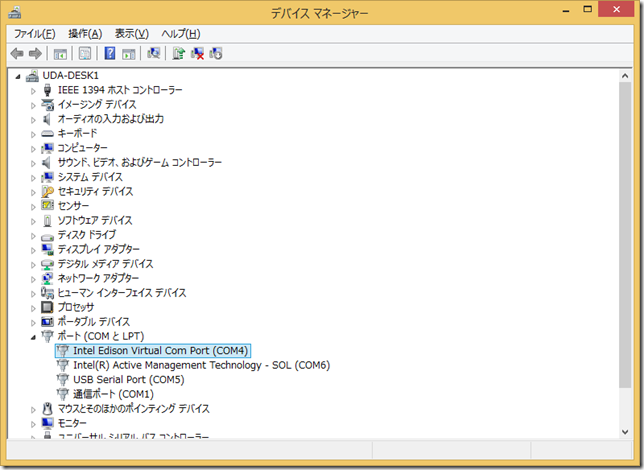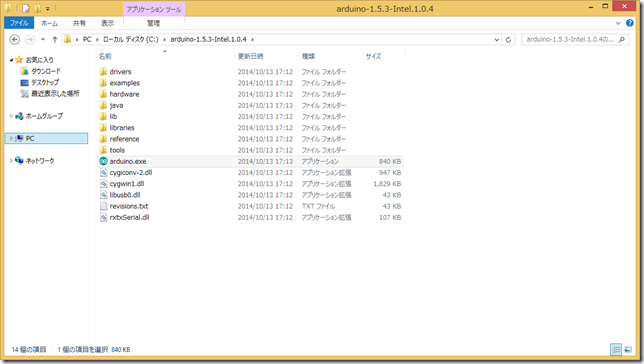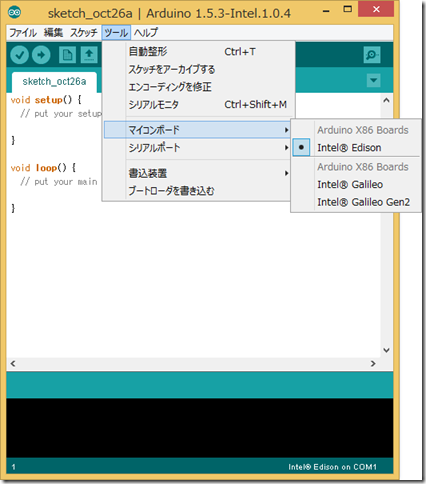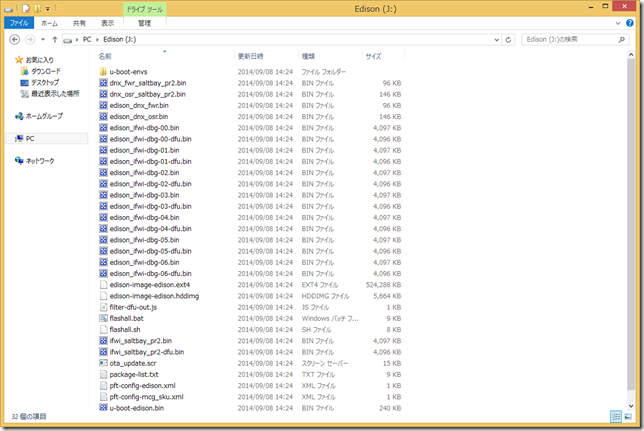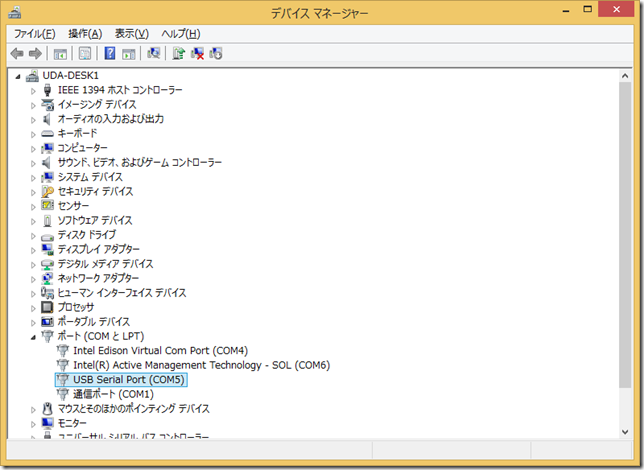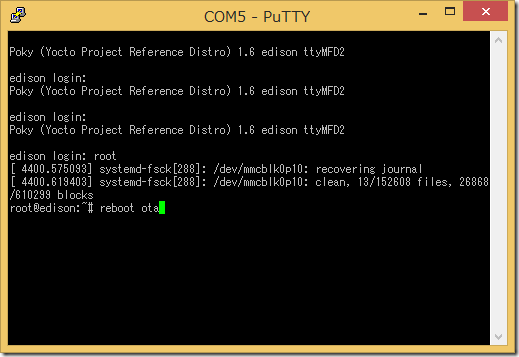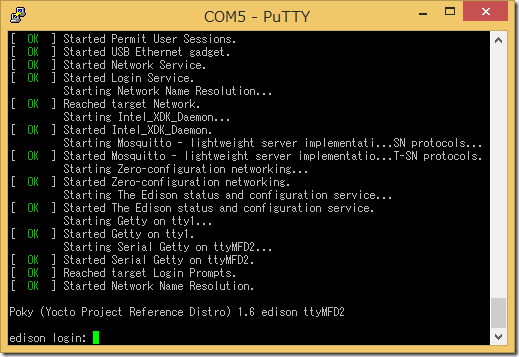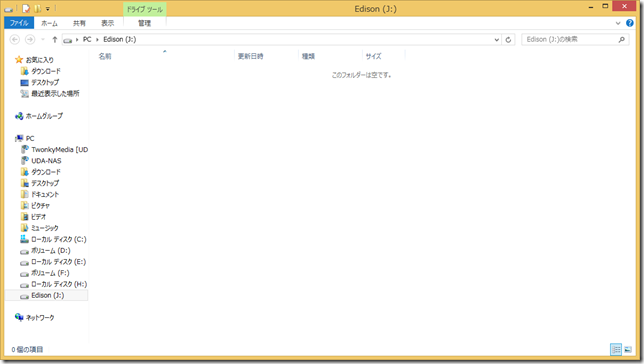Windows で Intel Edison を使うまでに必要なセットアップ手順のメモ。
Intel さんの公式ムービーが上がっていたりするらしいので、ご参考に。
https://www.youtube.com/watch?v=lDKM7UKUL5A#t=57
あとドキュメントもありますね。
https://communities.intel.com/docs/DOC-23147
0. 目次
1. Edison の取り付け
Edison 本体をボードに取り付けて、ねじ止めします。
この際、GPIO の部分が壊れやすいそうなので丁寧に扱いましょう。(抜き差しは 30 回までだそうな。)
普通のPC で CPU をマザーボードに乗せる時と同じだと思えば、30 回は十分な数字なのかな。

あとは、足をつけて、micro USB 2 本で PC に接続します。
2. ドライバのインストール
デバイス マネージャーを開くと、CDC Serial と RNDIS がドライバを認識できない状態で表示されています。
FTDI のドライバー (直リン) と、Windows Driver Setup をダウンロードします。
あと、ついでに Arduino Software とか Edison Yocto complete imageもダウンロードしておきましょう。
http://www.ftdichip.com/Drivers/CDM/CDM%20v2.10.00%20WHQL%20Certified.exe
https://communities.intel.com/docs/DOC-23242
ダウンロードした exe を実行して、インストールを完了します。
完了したら、デバイス マネージャーから “ドライバー ソフトウェアの更新” を選択。
続けて、“ドライバー ソフトウェアの最新版を自動検索します” を選択します。
“Intel Edison Virtual Com Port” と ”USB Serial Port” の COM ポートの番号を覚えておきましょう。
3. Arduino IDE のセットアップ
ドライバと同時にダウンロードした Arduino IDE は 7 ZIP 形式なので、WinRAR や 7ZIP で解凍しましょう。
この際、Galileo と同じく C ドライブ直下などに解凍しないと、フォルダの階層が深すぎてエラーになります。
解凍したフォルダから arduino.exe を起動します。
[ツール] – [マイコンボード] から [Intel Edison] が選択されていることを確認します。
同じく、[シリアルポート] で適切な COM を選択します。
COM ポートの番号は [デバイス マネージャー] で “Intel Edison Virtual Com Port” となっているものです。
[Ctrl] + [U] もしくは、左上の [⇒] を選択して、Edison に書き込めれば OK です。
”Transfer complete” と表示されていれば成功、長々と warning が表示されていたら COM を確認します。
4. Linux イメージの更新
Linux のイメージ更新については以下に詳細あり。
https://communities.intel.com/docs/DOC-23192
先ほどダウンロードした Yocto complete image の中身を丸ごと Edison のドライブにコピーします。
続いて、putty や Tera Term で接続して、更新を実行します。
デバイス マネージャーで “USB Serial Port” の COM ポートを確認。
ボーレートは 9600 ではなく 115200 にて接続します。
画面が黒いのみで何も出てこない場合は、Enter を連打しましょう。
root でログインしたら、reboot ota コマンドを実行します。
しばらく待って、再度ログインのプロンプトが表示されたらイメージ更新は完了。
先ほど Edison のドライブにコピーしたファイル群が消えていることも確認しておきましょう。
(残っていたらイメージ更新が成功していないかも)
以上で最低限のセットアップは完了。(のはず)
それでは、快適な Edison Life を!