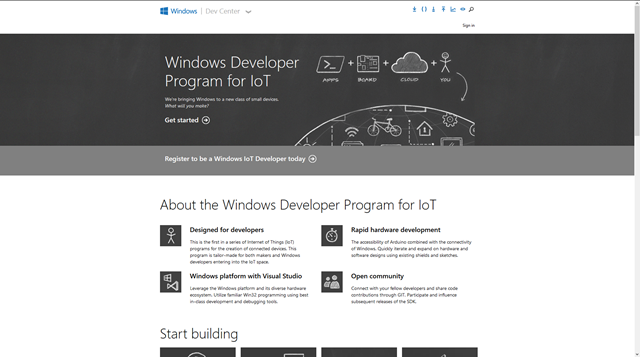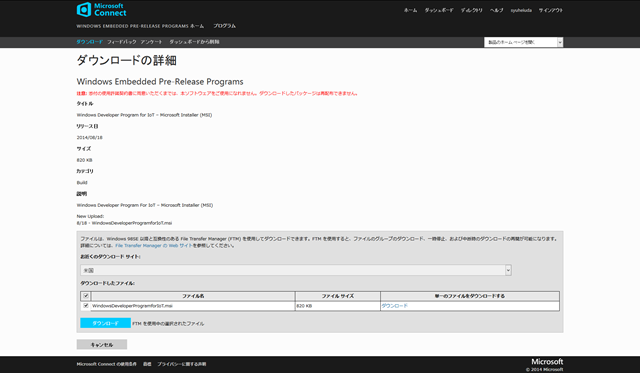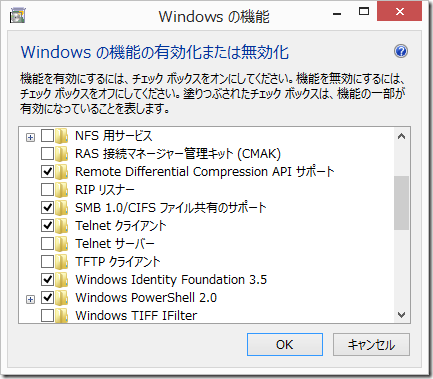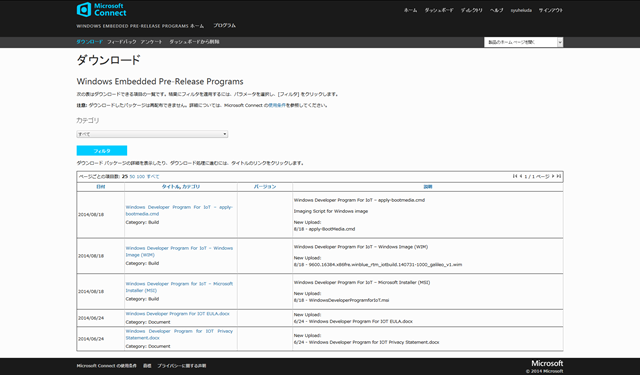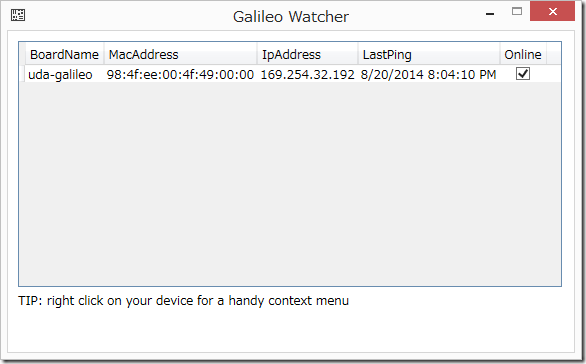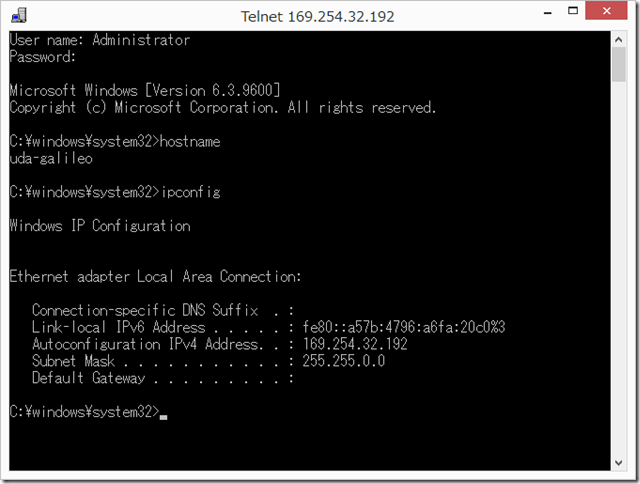Galileo Gen 2 が届きました。が、それは置いておいて、Galileo で Windows を動かすことに成功したので、手順のメモなど。
IoT 用に無償提供すると言っていた Windows の情報がついに出てきていました。Gen 1 も Gen 2 も動くのを確認済みです。(Gen 2 については対応予定ってどっかで見たのでまだ不完全かもですが。)
詳しいことは以下のページにいろいろ情報がまとまっている模様。
Windows Developer Program for IoT
では、手順など。
1. PC のセットアップ
Visual Studio 2013 とかが必要みたいです。持ってない人は Free の Express 版を使うか、学生であれば DreamSpark とかで Visual Studio 他、Windows Server なんかの OS も無料で使えるので、そちらを使ってください。(よくわからなければ、中の人なので適当にコメントなりでご連絡くださいませ)
私は VS 2013 はすでにインストール済みだったので、WindowsDeveloperProgramforIOT.msi だけをインストールします………が、リンクをクリックするとエラー。
これ、リンク切れというわけではなく、別途プログラムへの参加が必要みたい。
こちらのページから “Windows Embedded Pre-Release Programs – Windows Developer Program for IoT” に参加しておきましょう。(多分 Microsoft アカウントが必要です)
https://connect.microsoft.com/directory/accepting-bugs
で、改めてアクセスするとダウンロード ページが開きます。
https://connect.microsoft.com/windowsembeddedIoT/Downloads/DownloadDetails.aspx?DownloadID=54160
“ダウンロード” をクリックしてダウンロードします。
この時、[ダウンロード] ボタンを押すと File Transfer Manager (ダウンロード ツール) の罠にはまるかもしれません。ただ、ダウンロード ボタンじゃなくて、”単一のファイルをダウンロードする” の所の “ダウンロード” なら普通に msi 落とせます。
インストールは指示に従うのみなので割愛。Galileo Watcher とかいうのも一緒に入るみたいですね。
次に、Telnet のセットアップをします。Tera Term とか Putty とか入れてる人は不要。プログラムと機能から、”Windows の機能の有効化または無効化” をクリックします。”Telnet クライアント” にチェックを入れて [OK] を選択。これで準備完了です。(もしかしたら再起動が必要かも。)
2. MicroSD カードへイメージの焼きこみ
Web だと一番肝心なイメージの作成手順がスルーされている模様。
というか、なんかのイベントで Galileo と MicroSD カード配ってて、その人たち向けだから書いてないとか?
とりあえず、以下の URL にアクセスすると WIM と cmd が置いてあるのでダウンロードしてきます。
https://connect.microsoft.com/windowsembeddedIoT/Downloads
この後、コマンド プロンプトを管理者で起動して、以下のように実行していきます。
※ 事前に FAT32 でフォーマットしておいたほうがいいかもです。
> cd %userprofile%downloads <===== wim も cmd も “ダウンロード” フォルダに保存されている場合
> apply-BootMedia.cmd –destination <microSD カードのパス> –image <wim のパス> –hostname <ホスト名> –password <パスワード> <===== カッコ内は適宜書き換えてください。
例)
> apply-BootMedia.cmd –destination E: –image 9600.16384.x86fre.winblue_rtm_iotbuild.140731-1000_galileo_v1.wim –hostname galileo-gen2 –password Passw0rd!
実行すると、DISM とか色々と処理が走って、イメージが書き込まれる模様。
書き込み速度にもよると思いますが、数分~10分程度かかると思います。
設定したパラメーターと共に Done. と表示されたら完了です。
3. Galileo のセットアップ
最後に Galileo のセットアップというか、起動をします。
電源とかケーブル類は一切さしていない状態から、2. で作成した MicroSD カードを挿入。続けて LAN ケーブルを Galileo – PC で直結します。その後、電源を投入。2 分ほど起動にかかるらしいです。
LED が激しく光っている間はブート中、点滅が落ち着いたら起動完了という事らしいです。が、これが信用ならず、シリアルでつないでしまった方が確実。ボーレートは 115200 です。
起動すると Galileo Watcher に現れます。右クリックして Telnet なり何なりで接続すればあとは普段の Windows の世界です。
Administrator と設定しておいたパスワードでログインします。
当然のごとく hostname とか ipconfig とか使えます。
4. 上手く動かないときは。。。
とりあえず Firmware は最新にしましょう。(2014/08/20 現在は 1.0.2)
以下にあるやつを使って、Update すれば OK。
https://communities.intel.com/docs/DOC-22226
手順とかは過去の投稿を見てください。
以上、とりあえずここまで。
RDP とかできるといいな。
追記
Windows for IoT on Intel Galileo の初期設定メモ
https://www.syuheiuda.com/?p=3185
Windows Developer Program for IoT で L チカ (Visual Studio で開発)