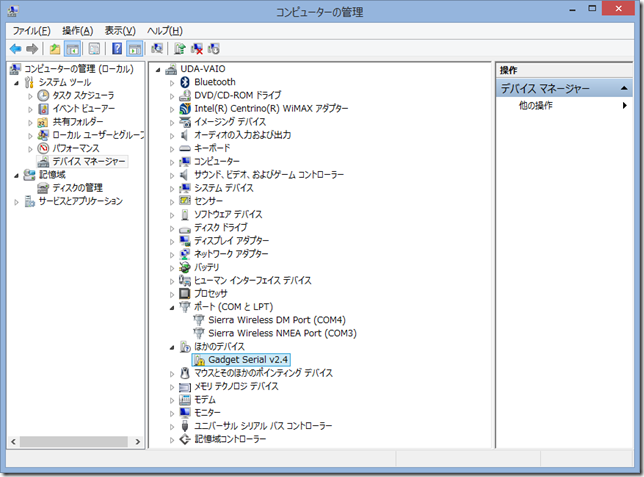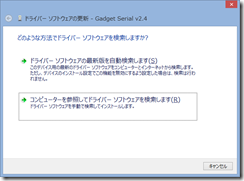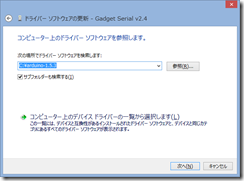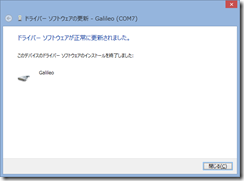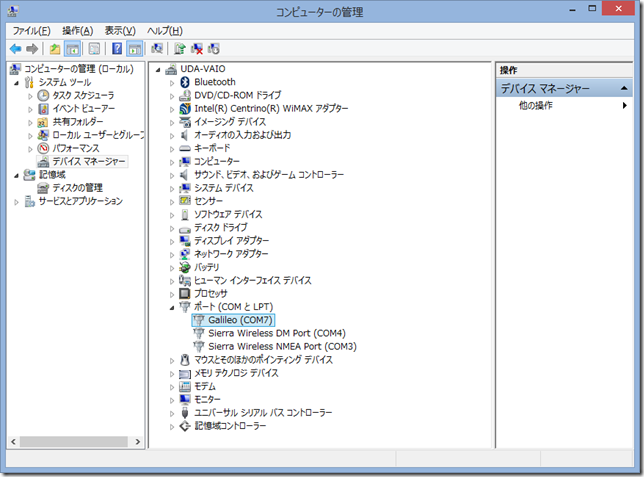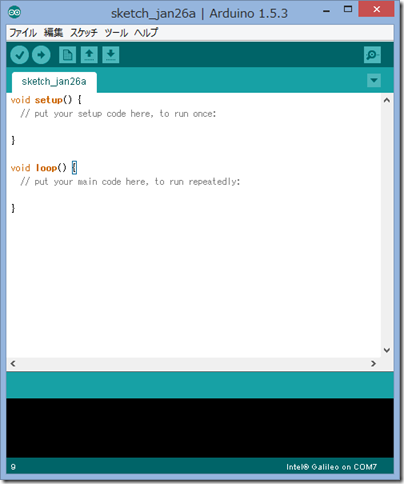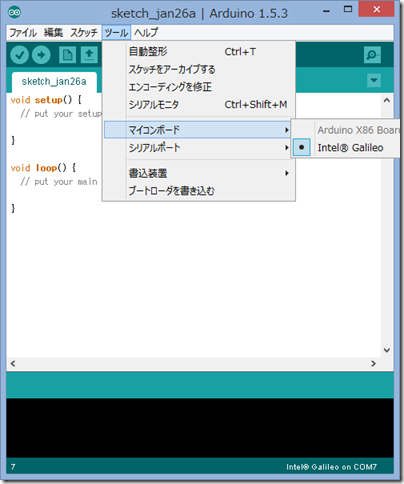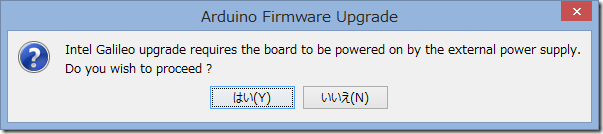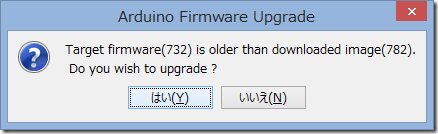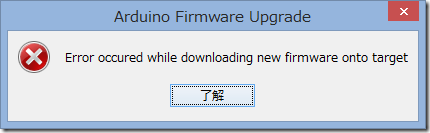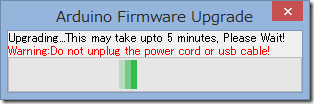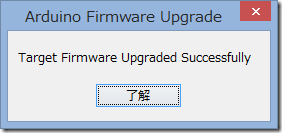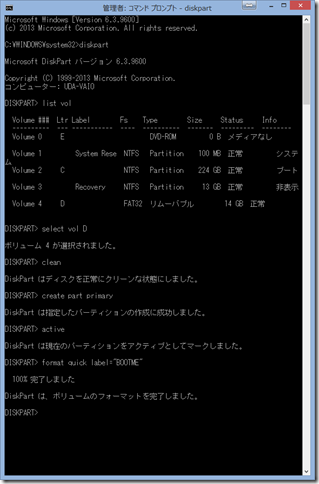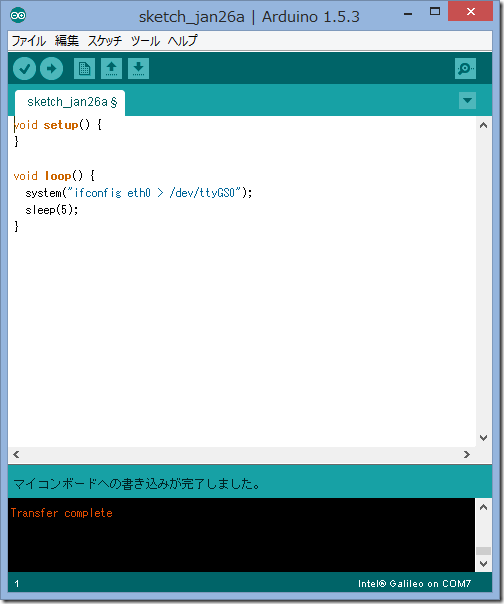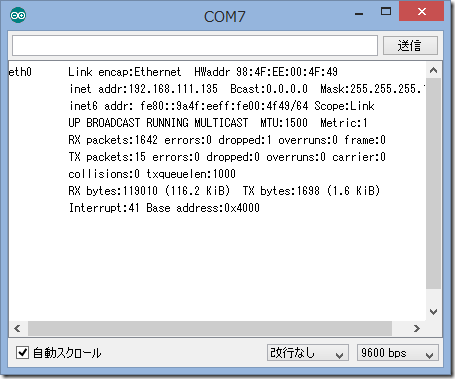「ひとりぶろぐ」さんの記事を参考にしつつ、Windows の場合に引っかかりそうな個所を厚めに書いておきます。
http://hitoriblog.com/?p=21941
0. 注意点
通常の Arduino と違い、必ず電源を接続後に USB ケーブルを接続します。
抜く際は、逆に USB を抜いてから電源ケーブルを外しましょう。
USB だけが接続された状態にするとボードを壊す可能性があります。
1. ソフトウェア、ドライバ等の入手
Arduinoとして使用するには、Intel のサイトから “Intel Galileo Arduino SW 1.5.3 on Windows” をダウンロードします。
https://communities.intel.com/docs/DOC-22226
ちなみにファイルパスが長くなる為、C ドライブ直下などに解凍しないとエラーになります。
また、microSD カードから Linux イメージでブートするには、”LINUX IMAGE FOR SD for Intel Galileo” もダウンロード。
7z 形式なので、WinRAR などで解凍します。
マニュアルの ”Getting Start Guide” も拾っておきます。
2. ドライバのインストール
[デバイス マネージャー] を開くと、”Gadget Serial v2.4” というデバイスが認識されない状態で見つかります。
右クリックして、[ドライバー ソフトウェアの更新] を選択、[コンピューターを参照してドライバー ソフトウェアを検索します] を選択。
解凍したフォルダを選択し、[サブフォルダーも検索する] にチェックを入れて [次へ] を選択。
これで、ドライバーのインストールは完了。
失敗する(見つからない)場合は、C ドライブ直下に解凍していない可能性が考えられます。
あと、C ドライブ直下の場合でも以下のように zip のファイル名で一階層多いと最大パスをオーバーしていたり…
– C:Intel_Galileo_Arduino_SW_1.5.3_on_Windows_v0.7.5arduino-1.5.3
Galileo として認識されていれば OK です。
3. IDE を起動
解凍したフォルダにある arduino.exe を実行すれば、あとは普段の Arduino と変わりなく使えます。
[ツール] – [マイコンボード] – [Intel Galileo] を選択します。
同様に、[シリアルポート] は先ほどドライバを認識させた後に表示されていた COM と同じものを選択します。
4. ファームウェアのアップデート
[ヘルプ] – [Firmware Update] からファームウェアをアップデートします。
外部電源を接続しているか確認されるので、[はい] を選択。
新しいバージョンが見つかると、このように表示されます。
更新するには [はい] を選択して進みます。
なんか失敗した模様。
もう一回やり直したらできました。
5 分程度かかる模様。電源や USB ケーブルを抜かずにそのまま待ちます。
無事、完了しました。
5. Linux のイメージを MicroSD にコピー(未完)
マニュアルに記載のある通り、Diskpart コマンドを使って MicroSD カードのフォーマット等を行います。
Diskpart コマンドに関しては、TechNet ライブラリ (機械翻訳) もしくは KB (機械翻訳) を確認してください。
あと、もし分からない場合はコメント欄にでも書き込んでください。
コマンド プロンプトを管理者権限で起動。
> diskpart
> list vol <- ボリュームの一覧を表示。(以下の例では、リブーバブルとして認識されている D ドライブの Volume 4 をフォーマットします。)
> select vol D <- D ドライブを選択状態に。
> clean <- 初期化
> create part primary <- パーティションを作成。
> active <- 作成したパーティションをアクティブとして設定。
> format quick label=”BOOTME” <- BOOTME という名前でクイック フォーマット。
exit もしくは × ボタンで終了。
ちなみに、SD カードはFAT / FAT32 のいずれかのフォーマットで、かつ 32 GB 以下である必要があるらしいです。
フォーマット済みの Micro SD カードに “LINUX_IMAGE_FOR_SD_Intel_Galileo_v0.7.5” 内のファイルをすべてコピー。
そのまま Galileo にMicro SD カードを入れ、電源をさします。
シリアルポートに接続するケーブルは持っていないので、LAN ケーブル経由で接続。
ちなみに、初めて Linux から起動した場合は SSH のための暗号鍵の作成などで数分程度かかるらしい。
あと、telnetd を起動させるために以下のスケッチを書き込んで、シリアル モニターから IP を確認できます。
void setup() {
system(“telnetd -l /bin/sh”);
}
void loop() {
system(“ifconfig eth0 > /dev/ttyGS0”);
sleep(10);
}
Windows 用の SSH クライアントは TeraTerm とか putty とか。
表示された IP に SSH するも、なぜかつながらない…
以下を参考にしてみるも、特に変わった手順は実行してなさそうだし…
追記:
スイッチサイエンスのアダプタを買ったら、それっぽい画面まではたどり着けました。