Replicator 2Xが届くのが待ちきれないので 、
英語の勉強を兼ねて2のマニュアル(PDF)を翻訳してみようかと
翻訳てきとーですがご容赦を(内容に間違いがあっても責任とりませんので自己責任で
Replicatorシリーズのその他の情報はこちら
目次
A.はじめに
B.セットアップ
C.初期設定
D.MAKERWAREを使って出力する
E.トラブルシューティング、診断、メンテナンス
F.利用規約
はじめに
このユーザーガイドは、あなたがMakerBot Replicator 2デスクトップ3Dプリンタを正しく利用するために作成されています。過去のMakerBot製品に精通している場合でも、MakerBot Replicator 2デスクトップ3Dプリンタにはいくつかの重要かつエキサイティングなアップデートがあるため、このガイドを読むことが不可欠です。
A、Bの章では、MakerBot Replicator 2デスクトップ3Dプリンタの基礎、安全な開梱の方法、どのように設定を行うかを学びます。C-Eの章では水平出し、印刷、保守、およびトラブルシューティングについて学びます。
私たちはMakerBot Replicator 2デスクトップ3Dプリンタの世界にあなたを迎え入れることに興奮しています。このガイドは、マシンの性能を最大限に引き出し、素晴らしいものを作り続けるのに役立つでしょう。
警告:MakerBot Replicator 2デスクトップ3Dプリンタは、高温を発生させたり、可動する部品が含まれているため、怪我をする恐れがあります。動作中MakerBot Replicator 2の内部に触れることはまずありません。また、MakerBot Replicator 2の内部に触れる前には冷却することができます。
注意:メンテナンス等のためにMakerBot Replicator 2を開ける場合は、電源がオフになっていて、コードが接続されていないことを確認してください。
仕様
出力
出力方式:Fused Filament Fabrication
出力サイズ:11.2 L x 6.0 W x 6.1 H inch [28.5 x 15.3 x 15.5 cm]
印刷品質:
High 100 microns [0.0039 in]
Medium 270 microns [0.0106 in]
Low 340 microns [0.0133 in]
位置決め精度:
XY:11 microns [0.0004 in];
Z:2.5 microns [0.0001 in]
フィラメント直径:1.75 mm [0.069 in]
ノズル直径:0.4 mm [0.015 in]
ソフトウェア
付属ソフトウェア:MakerBot MakerWare
対応ファイル形式:.stl, .obj, .thing
対応OS:
Windows 7,
Linux [Ubuntu 12.04+],
Mac OS X [10.6/ 10.7/10.8]
外形寸法
スプールなし:19.1 x 12.8 x 14.7 in [49 x 32 x 38 cm]
スプール込み:19.1 x 16.5 x 14.7 in [49 x 42 x 38 cm]
梱包サイズ:23 x 21.5 x 17 in [59 x 55 x 43 cm]
重量:25.4 lbs [11.5 kg]
梱包重量:32.0 lbs [14.5 kg]
温度
動作周囲気温:15° – 32° C [60° – 90° F]
保管温度:0° – 32° C [32° – 90° F]
電気系統
電源入力:100 – 240 V, ~2 amps, 50 – 60 Hz
電源用件:24 V DC @ 6.25 amps
接続:USB, SD card [付属]
機械部分
シャーシ:Powder-coated steel
本体:PVC Panels
プラットフォーム:アクリル
XYZ ベアリング:
Wear-resistant,
oil-infused bronze
ステッピングモーター:
1.8° step angle with 1/16 micro-stepping
仕組み
MakerBot Replicator 2デスクトップ3DプリンタはPLAフィラメントを溶かして3次元オブジェクトを作り出します。あなたの作成した3Dモデルは、MakerBot Replicator 2用の命令に変換され、USBケーブルまたはSDカードを介してマシンに送信されます。その後、熱したPLAフィラメントがエクストルーダーを通して送り出され、ソリッドオブジェクトが一層ずつ作られます。この方法はFFF(Fused Filament Fabrication)と呼ばれています。
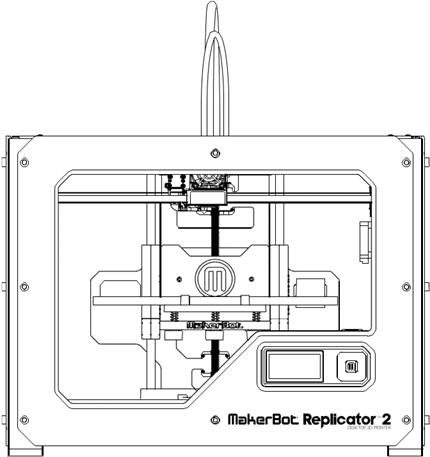
用語
アクティブ冷却ファン:
押し出したPLAフィラメントを冷却するためのファン。
ビルドプレート:
MakerBot Replicator 2がオブジェクトを出力する表面。
ビルドプラットフォーム:
ビルドプレートの支え部分。手動レベリングのためのノブが含まれます。
プランジャー:
エクストルーダー構成部品の一部。デルリンプランジャはPLAフィラメントを送出ギアに押し付けます。
送出ギア:
PLAフィラメントをヒーター部に送り出すギア。
エクストルーダー:
スプールからPLAフィラメントをロードし、それを加熱してノズルからビルドプレート上に押し出します。
エクストルーダー・ファン:
ヒートシンクから熱を分散させ、MakerBot Replicator 2のモーターを冷却するためのファン。
ファンガード:
エクストルーダー・ファンを破損から保護し、ユーザーがファンでの怪我を防止するための網。
フィラメントガイドチューブ:
フィラメント・スプールからエクストルーダーにPLAフィラメントを導くプラスチックの管。
Gコード:
MakerBot Replicator 2でオブジェクトを出力するにあたって、ツールパスを記述するために用いられるコンピューター言語。Gコードはマシンに送信される前にS3Gに変換されます。
ヒートシンク:
カートリッジヒーターから熱を拡散するためのヒートシンク。フィンのついたアルミ板の形をしています。
LCDコントロールパネル:
MakerBot Replicator 2正面右下の液晶ディスプレイ。このコントロールパネルはMakerBot Replicator 2のステータスを表示したり、操作メニューや診断も含まれます。
MakerBot PLAフィラメント:
ポリ乳酸フィラメント。PLAは再生可能なバイオプラスチックです。MakerBot PLAフィラメントはMakerBot Replicator 2でオブジェクトを作る元となる材料です。
MakerBot Replicator 2:
デスクトップ3Dプリンタ、MakerBot Replicator 2を指します。
MakerWare:
MakerBotによって作成された3Dモデルファイルを読み込み、操作や編集をして、MakerBot Replicator 2に送信するためのフリーソフトウェア。
モーター構成部品:
ステッピングモーターとフィラメントをエクストルーダーに押し出す駆動部分。
モーター・ワイヤー:
モーターに電力を供給するワイヤーの束。
ノズル:
PLAフィラメントがビルドプレート上に溶け出てくるエクストルーダーの先端の穴。
電源:
MakerBot Replicator 2のAC電源。
Replicator G:
STLファイルを操作・編集し、GコードファイルをMakerBot Replicator 2に送信することができる無料のオープンソースソフトウェア
S3G:
MakerBot Replicator 2がオブジェクトを出力する際に用いる、ツールパスを記述するためのコンパクトなフォーマット。
SDカード:
S3Gファイルを保存し、MakerBot Replicator 2で読み込んで出力することが可能。
スペーサー:
エクストルーダー・ファンとヒートシンクの接触を防ぐためのプラスチック片。
スプールホルダー:
MakerBot Replicator 2の背面に取り付ける、PLAフィラメントのスプールの取り付け部。スプールホルダーによって確実にPLAフィラメントがMakerBot Replicator 2に均等に供給されます。
.thing:
同じプレート上に複数の3DモデルをプリントすることができるMakerWareで使用されているファイル形式。
Thingiverse:
MakerBot Replicator 2で利用する3Dモデルファイルをアップロードおよびダウンロードするウェブサイト。
寸切りボルト:
ビルドプラットフォームを上下に移動させるために全長に沿って通されている長い棒。
.stl :
3Dモデルで広く用いられているファイル形式。
USBケーブル:
PCのUSBインタフェースに接続してMakerBot Replicator 2とコンピューターの通信に用いる。
セットアップ
MakerBot Replicator 2デスクトップ3DプリンタはMakerBot BotCaveにおいてとても慎重に組み立てられ、梱包されています。時間をかけ丁寧に開梱してから、セットアップに取り掛かってください。
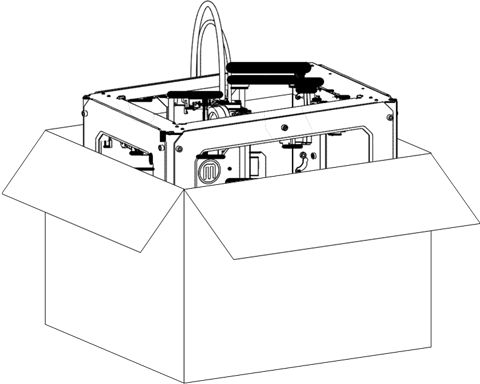
MakerBot Replicator 2を破損する恐れがあるため、開梱とセットアップの際には無理な力を加えないでください。
箱の中身
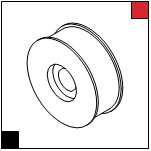 MakerBot PLAフィラメントx1 (*)
MakerBot PLAフィラメントx1 (*)
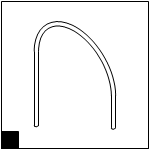 フィラメントガイドチューブx1
フィラメントガイドチューブx1
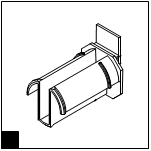 スプールホルダーx1
スプールホルダーx1
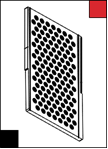 ビルドプレートx1 (*)
ビルドプレートx1 (*)
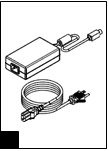 電源およびケーブルx1
電源およびケーブルx1
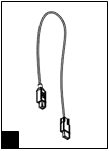 USB A-Bケーブルx1
USB A-Bケーブルx1
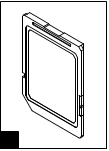 SDカードx1
SDカードx1
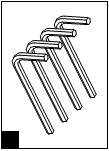 六角レンチx4
六角レンチx4
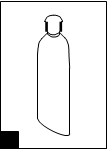 PTFEベースのグリスx1
PTFEベースのグリスx1
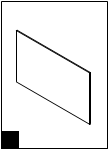 サポートカードx1
サポートカードx1
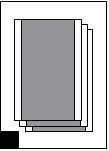 ブルー・テープシートx3
ブルー・テープシートx3
(*)makerbot.comのstoreでオプションが購入できます
各部の名称
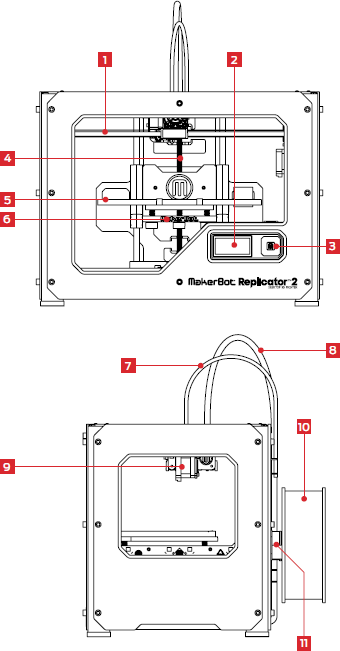
[1] ガントリーシステム
[2] LCDパネル
[3] キーパッド
[4] 寸切りZ軸ボルト
[5] ビルドプレート
[6] ビルドプラットフォーム
[7] フィラメントガイドチューブ
[8] エクストルーダー・ケーブル
[9] エクストルーダー
[10] フィラメント・スプール
[11] スプールホルダー
開梱
1.開封する。
1a.箱を床に置いて開封し、上部にあるアクセサリー類の入った箱を取り出します。この箱にはPLAフィラメントが含まれています。
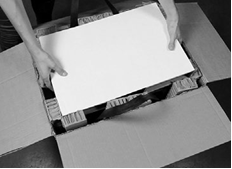
2.箱からMakerBot Replicator 2デスクトップ3Dプリンタを取り出す。
2a.黒い2つの持ち手をつかみ、慎重にMakerBot Replicator 2の入った袋を持ち上げ、ゆっくりと床に置きます。

2b.袋から段ボールを取り出します。MakerBot Replicator 2の外枠をつかんで袋から取り出し、安定した作業台の上に置きます。

3.箱からアクセサリー類を取り出す。
3a.袋の下から二つ目の段ボールを取り出します。これには残りのアクセサリー類が含まれます。

4.ビルドプラットフォームを上げる。
4a.ビルドプラットフォームの両側を持ち、優しく押して上げてください。

4b.MakerBot Replicator 2から残りの段ボールを取り除いて下さい。
注:MakerBot Replicator 2デスクトップ3Dプリンタはこの段階で完全に開梱が終わっている必要があります。将来、Replicator 2を輸送する必要が生じた場合に備えて、段ボール等は箱の中に保管しておくことをお勧めします。
台座の取り付け
5.ビルドプレートを設置する。
5a.ビルドプレートを取り付けます。傾けた状態でビルドプラットフォームの奥側のタブの上にビルドプレートのノッチを合わせます。ビルドプラットフォームの前面にある2つのペグの間にビルドプレートのタブを合わせます。
5b.ビルドプレートを取り除くには、ペグからタブを開放するために、ビルドプレート上の小さなフレキシブルタブをビルドプラットフォームの奥に向かって押します。ビルドプレートをビルドプラットフォームから持ち上げて取り外します。

6.エクストルーダーの固定を解く。
6a.ハサミを使ってエクストルーダーを固定しているバンド3本を切り、取り除きます。
注:はさみは慎重に扱ってください。

フィラメントガイドチューブ、スプールホルダーの取り付け
7.フィラメントガイドチューブを取り付ける。
7a.フィラメントガイドチューブを取り付けます。チューブの一方の端をエクストルーダーの上部の穴に置くまで挿入します。
7b.フィラメントガイドチューブのもう一端をMakerBot Replicator 2の背面にあるチューブホルダーの左側に(背面から見た場合)挿入します。フィラメントガイドチューブの端はガイドチューブホルダーの下端と同じ高さであることを確認してください。フィラメントガイドチューブがガイドチューブホルダーより下に垂れ下がるべきではありません。
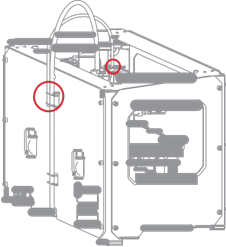
8.スプールホルダーを取り付ける。
8a.スプールホルダーを取り付けます。スプールホルダーを傾けた状態でMakerBot Replicator 2背面の左側(背面から見た場合)にある穴に入れ、取り付けます。
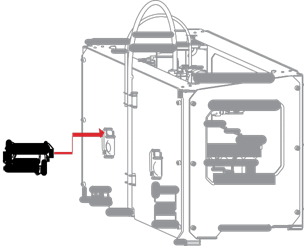
フィラメント・スプールの取り付けとUSBケーブルの接続
9.フィラメント・スプールを取り付ける。
9a.箱からPLAフィラメントを取り出します。
9b.スプールホルダーにスプールを取り付けます。PLAフィラメントが反時計回りにまかれていることを確認し(背面から見た場合)、スプールホルダーをつまんで、ロックされるまでスプールを押し込みます。
9c.PLAフィラメントの端がスプールの下部から解けるようにスプールを回転させます。
9d.この章の手順12までコンセントに電源コードを接続しないでください。
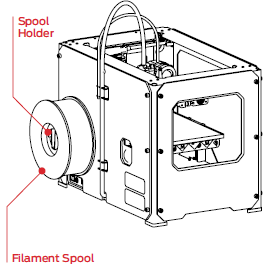
10.USBケーブルを接続する。
10a.USB A-Bケーブルを取り付けます。MakerBot Replicator 2の背面にあるUSBポートにUSBケーブルを差し込みます。もう一方はまだ接続しないでください。

電源の接続
11.電源を接続する。
11a.電源とケーブルを取り付けます。電源にケーブルを接続します。
11b.MakerBot Replicator 2の電源スイッチがOFFになっていることを確認します。
11c.MakerBot Replicator 2の背面に電源ケーブルを接続します。

12.MakerBot Replicator 2デスクトップ3Dプリンタの電源を入れる。
12a.コンセントに電源を差し込みます。
12b.電源をONにします。
12c.MakerBot Replicator 2のLCDパネルにウェルカムメッセージが表示されます。これから、最初のキャリブレーションと初めての出力のためのスタートアップスクリプトが始まります
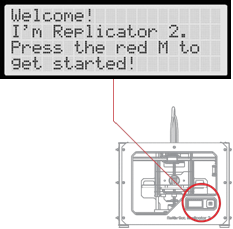
注:コンセントは装置の近くに設置されるものとし、容易にアクセスできなければならない。
初期設定
MakerBotR Replicator 2の電源を入れると、LCDパネルが点灯し、テキストが表示されます。LCDパネルはスタートアップスクリプトを開始します。スタートアップスクリプトはビルドプラットフォームのレベリング、PLAフィラメントのロード、初めての出力までの手順を説明します。
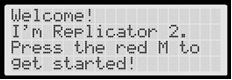
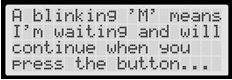
LCDキーパッド
Mボタンの周囲に4つの矢印ボタンがあります。LCDメニューを操作、選択するためにそれらを利用します。
- ←は通常、「戻る」やアクションの「キャンセル」に利用します。
- 赤く点灯したMボタンはMakerBot Replicator 2が動作していることを意味します。
- 赤く点滅したMボタンはMakerBot Replicator 2がユーザーの入力を待っていることを意味します。
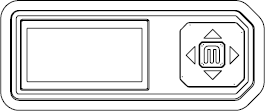
注:スタートアップスクリプトが表示されない場合は、上下の矢印ボタンを使ってLCDパネルのメニューをスクロールし、[Utilities]を選択します。[Run Startup Script]を選択したら、Mボタン(キーパッドの中央)で選択します。LCDパネルのメニューを利用して、いつでもスタートアップスクリプトをやり直すことができます。初めてMakerBot Replicator 2を設定するには、LCDパネルの指示に従ってください。問題が発生したり、疑問がある場合は、このマニュアルのトラブルシューティングの章を参照したり、MakerBotのサポートから問い合わせてください。
台座の調整
スタートアップスクリプトはウェルカムメッセージのあとに次のような表示になります。
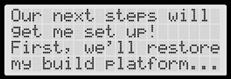
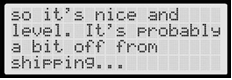
なぜ水平化が必要なのか
- ビルドプラットフォームがエクストルーダーノズルから遠すぎる場合、ビルドプレートにくっつかないかもしれません
- ビルドプラットフォームがエクストルーダーのノズルに近すぎる場合は、ビルドプレートがエクストルーダーのノズルから出てくるPLAフィラメントをブロックするでしょう。この場合、ビルドプレートに傷がつきます。
- エクストルーダーのノズルとビルドプレート間の距離は、MakerBot Replicator 2に付属のサポートカードの厚み程度が適切である。
ビルドプラットフォームの水平化を行う方法
ビルドプラットフォームの水平化を行うには、ビルドプラットフォームの下の3つのノブを調整する必要があります。これら3つのノブでビルドプラットフォームを上げ下げします。
- ノブを締める(右に回す)と、ビルドプラットフォームはエクストルーダーノズルから離れます。
- ノブを緩める(左に回す)と、ビルドプラットフォームはエクストルーダーノズルに近づきます。
作業概要
- 水平化作業の間に、MakerBot Replicator 2はビルドプレート上の様々な位置にエクストルーダーノズルを移動します。
- スタートアップスクリプトによってノブの調整を求められます。各位置において、エクストルーダーノズルとプレートの間にサポートカードが通るよう調整します。サポートカードに若干の摩擦を感じ、カードを破いたり破損したりすることなくプレートとエクストルーダーノズルの間に容易にカードを通すことができるようにします。
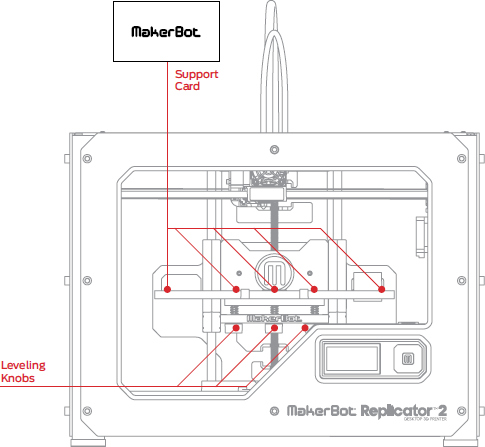
1.ビルドプレートとノズルの間に隙間を作る。
LCD画面の指示通り、ビルドプラットフォーム下の3つのノブをそれぞれ4回転程度締めます。
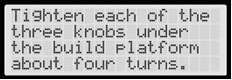
2.奥側のノブを調整します。
サポートカードをノズルとプレートの間に滑らせて、奥側のノブを調整します。
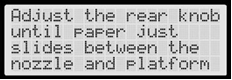
3.右側のノブを調整する。
右手前のノブを同様に調整します。
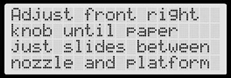
4.左側のノブを調整する。
左手前のノブも同様に調整します。

5.奥のノブを再度調整する。
サポートカードがノズルとプレートの間を通るように再度調整します。
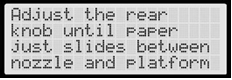
6.右側のノブを再度調整する。
右手前のノブを同様に再度調整します。
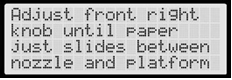
7.左側のノブを再度調整する。
左手前のノブも同様に再度調整します。

8.調整を確認する。
プレート中央において、サポートカードがノズルとプレートの間をスライドさせて確認します。
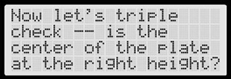
注:調整がうまくいっていない場合や、再度ビルドプラットフォームの水平化を行う場合は、LCDメニューで矢印ボタンを使って [Utilities]メニュー探し、Mボタンで選択します。さらに、矢印ボタンで[Level Build Plate]のオプションを探し、Mボタンで選択します。
PLAフィラメントのロード
概要
水平化の調整が終わっている場合、LCDメニューには”Aaah, that feels much better. Let’s go on and load some plastic!”と表示されます。続けてプラスチックのロードを行います。出力の前に、PLAフィラメントをエクストルーダーに読み込ませる必要があります。エクストルーダーはPLAフィラメントを熱し、溶けた樹脂によってオブジェクトを出力します。
- エクストルーダーの上部の穴からフィラメントガイドチューブの端を外します。
- MakerBot Replicator 2の背面にあるスプールからPLAフィラメントの端をフィラメントガイドチューブに通します。
- フィラメントガイドチューブを通して、PLAフィラメントを奥まで押し込みます。
- エクストルーダー上部の穴にPLAフィラメントの端を挿入します。この際、若干力を加える必要があります。
- PLAフィラメントが熱せられ、溶けだすのを待ちます。
- エクストルーダー上部の穴にフィラメントガイドチューブを取り付け直します。
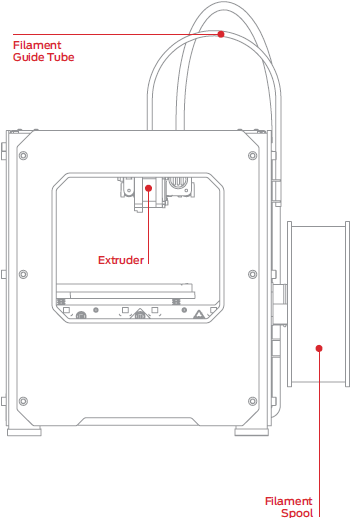
1.フィラメントガイドチューブを取り外す。
フィラメントガイドチューブはエクストルーダー上部に取り付けられています。ここではいったんチューブをエクストルーダーから取り外す必要があります。チューブを取り外すには、エクストルーダー上部の穴からそっと引き抜きます。
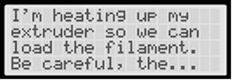
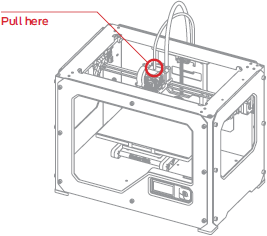
2.フィラメントガイドチューブを通してフィラメントを送り込む。
フィラメント・スプールからPLAの端を取り出し、ハサミできれいにカットします。PLAフィラメントの端をMakerBot Replicator 2の背面からガイドチューブに通し、管のもう一端から取り出します。
注:フィラメントが詰まるのを防ぐために、PLAフィラメントはスプールの下側から上に向かって供給してください。背面から見て左側のスプールホルダーに取り付けられたPLAフィラメントが時計回りに巻かれていることを確認します。
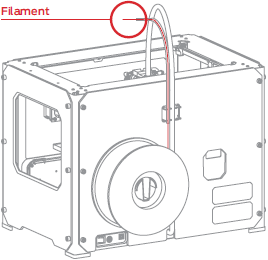
3.Mボタンを押してエクストルーダーを温める。
PLAフィラメントがガイドチューブを通じて供給できたら、LCDのMボタンを押してください。MakerBot Replicator 2はエクストルーダーの加熱を開始します。
警告:加熱中はエクストルーダーの下部に触れないでください。エクストルーダーは230度まで加熱されます。
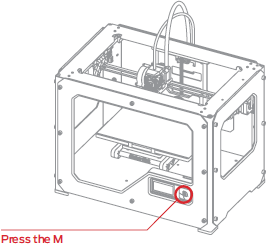
4.Mボタンを押して続ける。
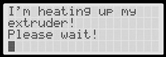
エクストルーダーが230度に達したら、LCDパネルにPLAフィラメントをロードするように求められます。MakerBot Replicator 2で表示されるメッセージに沿って、Mボタンを順に押します。
LCDメニューには” Ok. I’m ready.”のように表示されます。まず、フィラメントをモーターの振動を感じるところまでエクストルーダー内に押し込んで読み込ませます。
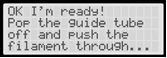
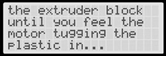
フィラメントがエクストルーダーのノズルの先端から出てきたら、Mボタンを押して出力を停止します。
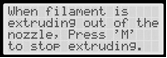
5.エクストルーダーにフィラメントを押し込む。
PLAフィラメントの端をとり、エクストルーダーの上部にある穴に押し込みます。フィラメントが穴のふちに引っかかっていないことを確認します。
そのままフィラメントを押し続けます。約五秒後に、モーターにフィラメントが引き込まれるのを感じるはずです。さらに5秒程度フィラメントを押し続けます。

6.押し込むのをやめる。
エクストルーダーのノズルを見ていてください。しばらくするとPLAフィラメントがノズルから薄く伸びてくるはずです。Mボタンを押して出力を停止します。
注:ノズルから出てくるフィラメントの色が違ったとしても驚かないでください。MakerBot BotCaveでテストした際のフィラメントが若干残っています。Mボタンを押す前に、取り付けたフィラメントと同じ色が出てくるまでしばらく待ってください。

7.フィラメントガイドチューブを戻す。
エクストルーダー上部の穴にガイドチューブと取り付け直します。

8.出力されたPLAを取り除く
出力されたPLAが冷えるまでしばらく待ってからノズルから垂れている樹脂を取り除きます。その際、ノズルはまだ熱い可能性があるので手を触れないでください。取り除いたフィラメントは処分します。エクストルーダーのノズルから樹脂が垂れたままの状態にはしないでください。出力された樹脂がビルドプラットフォームではなくノズルに付着する原因になります。
注:樹脂のロードがうまくいかなかった場合は、LCDメニューを辿って再度PLAフィラメントをロードします。[Utilities]メニューを選択したらMボタンを押し、[Fillament Options]、[Load Filament]を続けて選択します。

SDカードからテストオブジェクトを出力する
1.SDカードを挿入する。
Replicator 2に付属のSDカードにはすでにテストオブジェクトのファイルが含まれています。
1a.アクセサリーの入った箱からSDカードを取り出します。
1b.LCDパネルの裏にSDカードを挿入します。
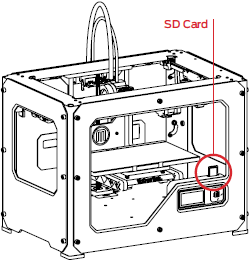
2.SDカードからプロジェクトを選択する。
ビルドプラットフォームの水平化と、PLAフィラメントのエクストルーダーへの読み込みに成功していれば、LCDパネルには”How’d it go? Ready to make something?”のように表示されているはずです。”Yes”を選択すると、LCDパネルには”Awesome! We’ll go to the SD card menu and you can select a model!”と表示されるでしょう。
2a.矢印キーを使ってSDカードにあるモデルのリストを選択します。
2b.モデルを選択したらMボタンを押します。
2c.MakerBot Replicator 2デスクトップ3Dプリンタはオブジェクトの出力を始めるでしょう。LCDパネルでエクストルーダーの温度やオブジェクトの出力状況を確認できます。
SDカードから利用可能なプロジェクト
-
CHAIN LINKS
ファイル名:Chain Links
出力時間:15分
作者:Sal
Thingivcerse:28405
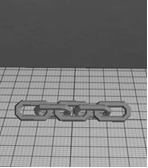
-
COMB
ファイル名:Comb
出力時間:30分
作者:repraprook
Thingivcerse:1140

-
MR JAWS
ファイル名:Mr Jaws
出力時間:25分
作者:Mahoney
Thingivcerse:14702
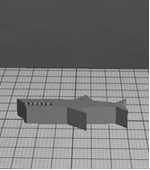
-
NUT AND BOLT SET
ファイル名:Nut and Bolt
出力時間:55分
作者:aubenc
Thingivcerse:9095
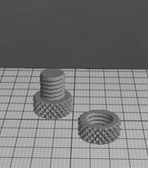
-
STRETCHY BRACELET
ファイル名:Stretchlet
出力時間:40分
作者:Emmett
Thingivcerse:13505
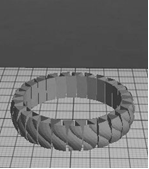
MAKERWAREを使って出力する
コンピュータとMakerBotR MakerWareを使ってオブジェクトを出力する方法。
MakerBot MakerWareはMakerBot Replicator 2デスクトップ3Dプリンタによって出力される3Dデータを準備するためのソフトウェアです。
1.MakerBot MakerWareをダウンロードして、インストールする。
1a.MakerBot Replicator 2に接続するコンピューターを用意します。
1b.Webブラウザを開いて www.makerbot.com/makerwareへ行き、MakerBot MakerWareのインストーラーをダウンロードします。
1c.インストーラーを実行し、指示に従ってインストールします。
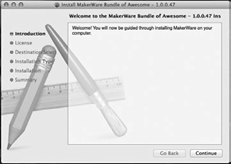
1d.MakerBot MakerWareをインストールしたコンピューターにUSBケーブルを使用してMakerBot Replicator 2を接続します
2.Thingiverseからオブジェクトをダウンロードする。
ThingiverseはMakerBotユーザーがデザインファイルを共有することができるウェブサイトです。
2a.Replicator 2が接続されているコンピューターに移動します。
2b.Webブラウザでwww.thingiverse.comを開きます。
2c.右上の検索フィールドで”Minimalist NYC buildings.”と入力して[Search]ボタンをクリックします。
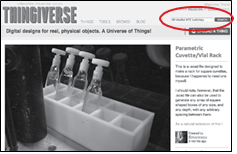
2d.検索結果には”Minimalist NYC buildings.”が含まれているはずです。そのリンクをクリックします。
2e. “Minimalist NYC buildings.”のページからダウンロードセクションに移動します。
2f.FlatIron.stlのリンクをクリックしてコンピューターにファイルを保存します。
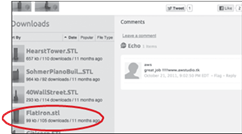
2g.Woolworth.stlをクリックして、コンピューターにファイルを保存します。
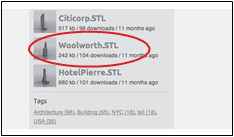
3.MakerBot MakerWareを起動します。
[1]カメラホーム:MakerWareのビューをデフォルトにリセットします
[2]+/-:ズームイン、ズームアウト。マウスのホイールを使用することもできます。
[3]LOOK:この機能を選択した状態では、ドラッグでプレートとオブジェクトを回転させることができます。[Change View]を選択して、サブメニューを表示し、Top、Side、Frontなど表示を切り替えることができます。
[4]MOVE:この機能を選択した状態では、オブジェクトをクリックし、ドラッグすることで移動させることができます。[Change Position]から特定量だけオブジェクトを移動することもできます。
[5]TURN:この機能を選択した状態では、ドラッグでオブジェクトを回転させることができます。また、[Change Rotation]から具体的な角度を指定して回転させることもできます。
[6]SCALE:この機能を選択した状態では、ドラッグでオブジェクトを拡大・縮小することができます。また、[Change Dimensions]から数値を指定してサイズを変更することもできます。
[7]ADD:このボタンをクリックすると、プレートにオブジェクトを追加することができます。.thingファイルには複数のオブジェクトを保存することができます。
[8]MAKE:出力解像度やその他の印刷オプションを設定する画面が開きます。
[9]SAVE:現在のプレートの状態を保存することができます。
[10]HELP:MakerWareの基本的な機能のガイドを開きます。
[11]STATUS ICON:Replicator 2の接続状態を表示します。クリックで出力の状態を表示するサブメニューが開きます。
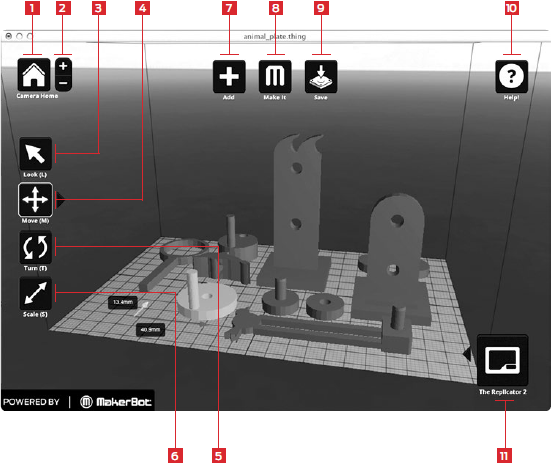
MECHANICAL ANIMALS
作者:sconine
Thingiverse:11980
4.MakerBot MakerWareで.stlファイルを開く。
4a.Addボタンをクリックして、FlatIron.stlを選択します。
4b.Moveボタンを選択してドラッグし、左側に配置します。
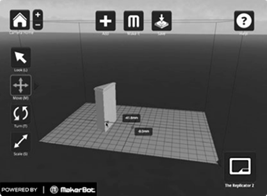
4c.AddボタンをクリックしてWoolworth.stlを選択します。これで、仮想ビルドスペースに2つのモデルが表示されるはずです。
4d.ここで、両方のモデルのサイズを縮めることができます。いずれかのモデルをクリックして選択し、続けてshiftキーを押しながらもう一方のモデルを選択することで両方のモデルを選択することができます。
4e.Scaleボタンをクリックし、モデルのサイズをドラッグで変更します。

Minimalist NYC buildings
作者:JonMonaghan
Thingiverse:12762
5.保存と出力。
5a.Saveボタンをクリックし、ファイル名と保存場所を指定して保存します。たとえば、flatiron_woolworth.thingのように名前を付けます。
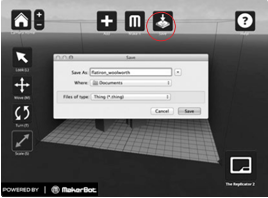
Make Itボタンをクリックするとダイアログが表示されます。
[1]MAKE WITH:選択されていない場合、出力するMakerBot Replicator 2を選択します。
[2]QUALITY:オブジェクトの印刷品質を指定します。品質を上げることは1層あたりの厚みを薄くすることを意味します。
[3]RAFT:ラフト(いかだ)の上にオブジェクトを出力する場合はこのチェックボックスを選択します。ラフトはサポートの土台となったり、ビルドプレートが水平になっていない場合にオブジェクトがビルドプレートにくっつくのを助ける役目があります。
[4]SUPPORTS:オブジェクトに突き出した部分がある場合、それを支えるための取り外し可能な構造を付加する場合にこのチェックボックスを選択します。
[5]EXPORT TO FILE:MakerWareはS3G形式の命令セットをReplicator 2に送信します。ファイルにエクスポートすると、コンピューターまたはSDカードにS3GまたはGコード(中間ファイル)を保存することができます。
[6]CANCEL:出力をキャンセルします。
[7]MAKE IT:Replicator 2にデータを送信します。
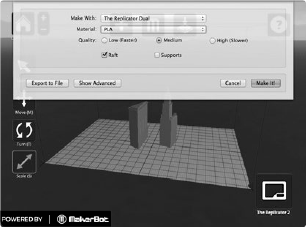
5b.初期値のままMake It!ボタンをクリックします。
5c.Replicator 2はオブジェクトの出力を開始します。
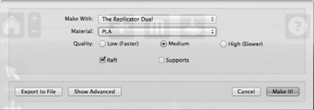
ReplicatorGの利用
ファイルの表示、操作、編集およびReplicator 2での出力のためにオープンソースソフトウェアのReplicatorGを利用することができます。
ReplicatorGをダウンロードするには、replicat.org/downloadにアクセスします。ReplicatorGをReplicator 2で利用するための設定については、www.makerbot.com/docs/replicator/software/を参照してください。
トラブルシューティング、診断、メンテナンス
この章では、基本的なトラブルシューティングとメンテナンスについて説明します。より高度なトラブルシューティング・メンテナンスについてはmakerbot.com/docsを参照してください。
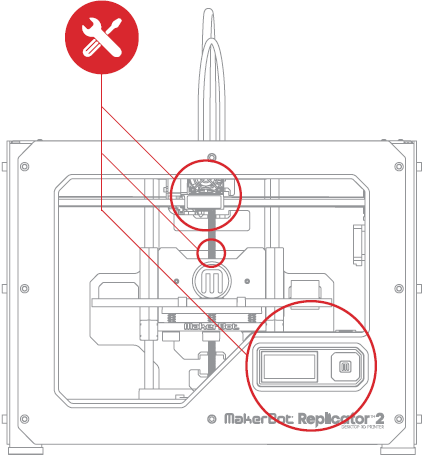
トラブルシューティング
| 症状 | 解決策 |
| PLAフィラメントをエクストルーダーに読み込めない。 |
|
| PLAフィラメントの読み込み時に、エクストルーダーからクリック音がする。 |
|
| オブジェクトがビルドプレートにくっついてしまう。 |
|
| 1層目が非常に薄く、出力が停止する。 |
|
| エクストルーダーからPLAフィラメントを取り外せない。 |
|
診断
LCD:トップメニュー
| BUILD FROM SD | SDカード内にあるモデルのリストを表示します。それらを選択することで、出力を開始します。 |
| PREHEAT | エクストルーダーを事前に温めておくことができます。 |
| UTILITIES | MakerBot Replicator 2を調整したり、メンテナンスするためのツールを提供します。 |
| INFO AND SETTINGS | 追加の設定や、MakerBot Replicator 2の情報を表示します。 |
UTILITIES
Monitor Mode:エクストルーダーの現在の温度を表示します。オブジェクトの出力時は出力状況を表示します。
Change Filament:PLAフィラメントに関するタスクを提供します。
LOAD:PLAフィラメントをロードするための手順を説明します。
UNLOAD:PLAフィラメントをアンロードするための手順を説明します。
Level Build Plate:水平出しのための手順を説明します。
Home Axes:ビルドプレートとエクストルーダーのホームポジションを設定します。
Jog Mode:LCDパネルを操作して、エクストルーダーおよびプラットフォームを移動させることができます。
Run Startup Script:Replicator 2の初期設定および初出力までを説明します。
Enable Steppers:ステッピングモーターを有効にします。これにより、手動でビルドプラットフォームやエクストルーダーを移動させることができなくなります。このオプションはステッピングモーターが無効になっている場合にのみ表示されます
Disable Steppers:ステッピングモーターを無効にします。これにより、手動でビルドプラットフォームやエクストルーダーを動かすことができます。このオプションはステッピングモーターが有効な場合にのみ表示されます。
Blink LEDs:Replicator 2のLEDを1秒に4回点滅させます。
INFO AND SETTINGS
Bot Statistics:Replicator 2のこれまでの合計出力時間を表示します。
General Settings:追加の設定や情報を提供します。
SOUND:Replicator 2の動作音をON/OFFを切り替えます。
LED COLOR:LEDをオフにしたり、色を青、緑、ピンク、オレンジ、紫、白に変更できます。
ACCELERATE:アクセラレートのON/OFFを切り替えます。なお、アクセラレートをオフの状態で、45mm/s以上の速度で出力するべきではありません。
HELP TEXT:説明表示を簡素化[OFF]するか、長い説明を表示させる[ON]か指定します。
HEAT LEDs:Replicator 2が加熱された際のLEDの色変更を設定します。
TOOL COUNT:Replicator 2のエクストルーダー数を指定します。Replicator 2のエクストルーダーは1つです。
HEATED PLATE:加熱式のビルドプレートであるかどうかを指定します。Replicator 2は加熱式のビルドプレートではありません。
Preheat Settings:エクストルーダーの温度設定を変更できます。上下の矢印キーを利用して温度を変更し、Mボタンを押して設定を保存します。
Version Number:ファームウェアのバージョン番号が表示されます。
Restore Defaults:Replicator 2の設定を工場出荷状態に戻します。このオプションを選択した場合、新しいメニューが表示されるので、
2 comments for “Replicator 2 日本語マニュアル”