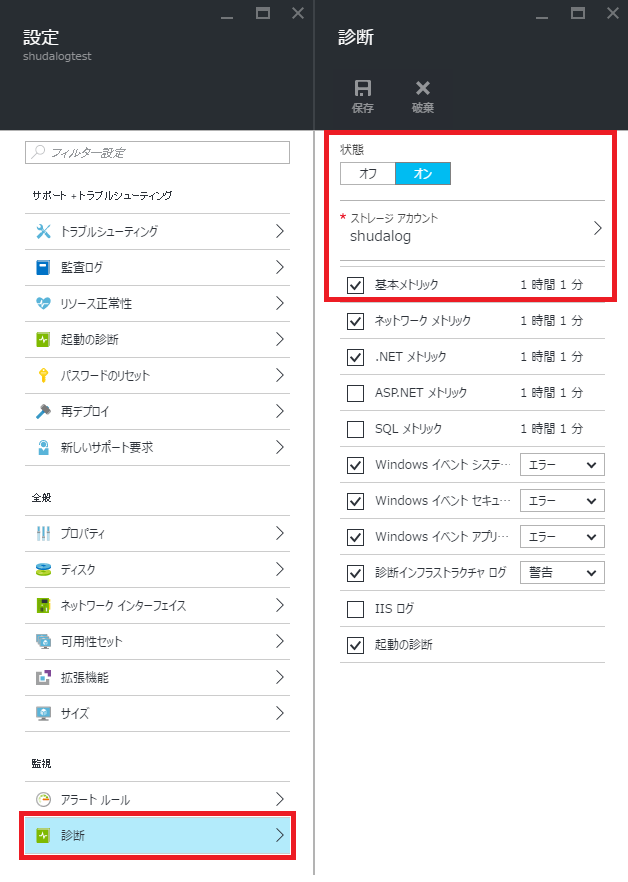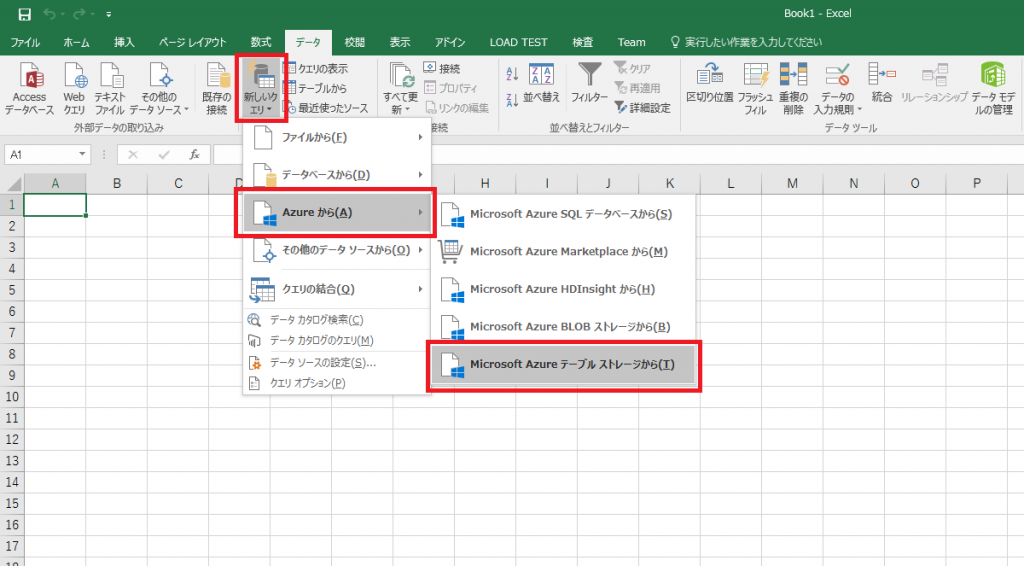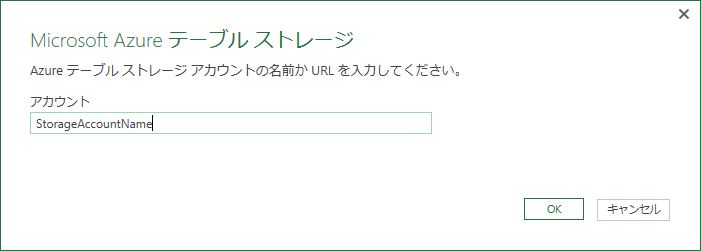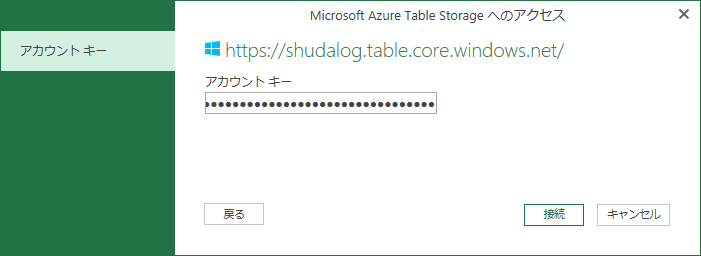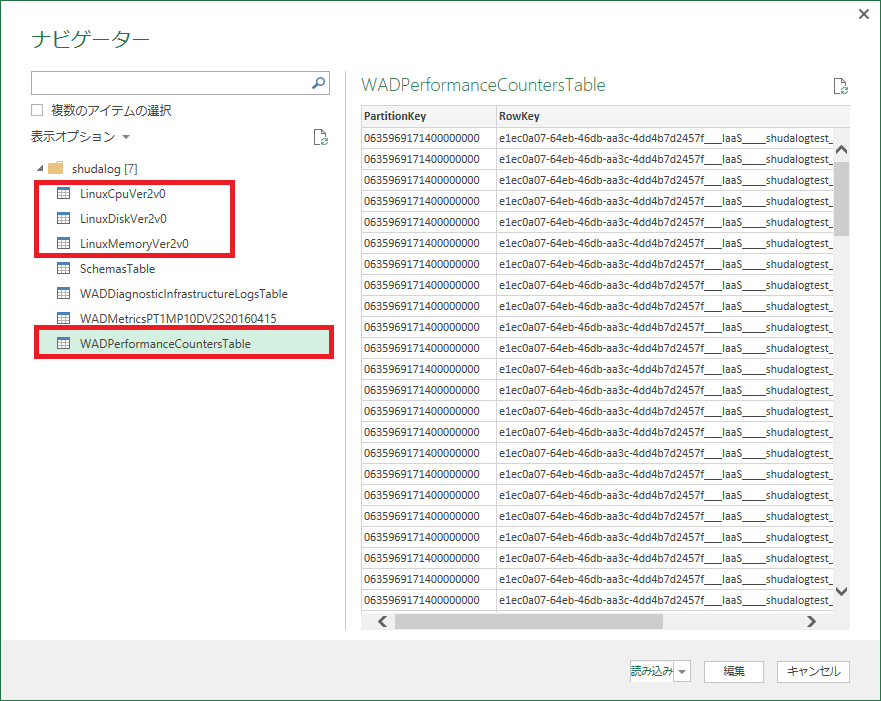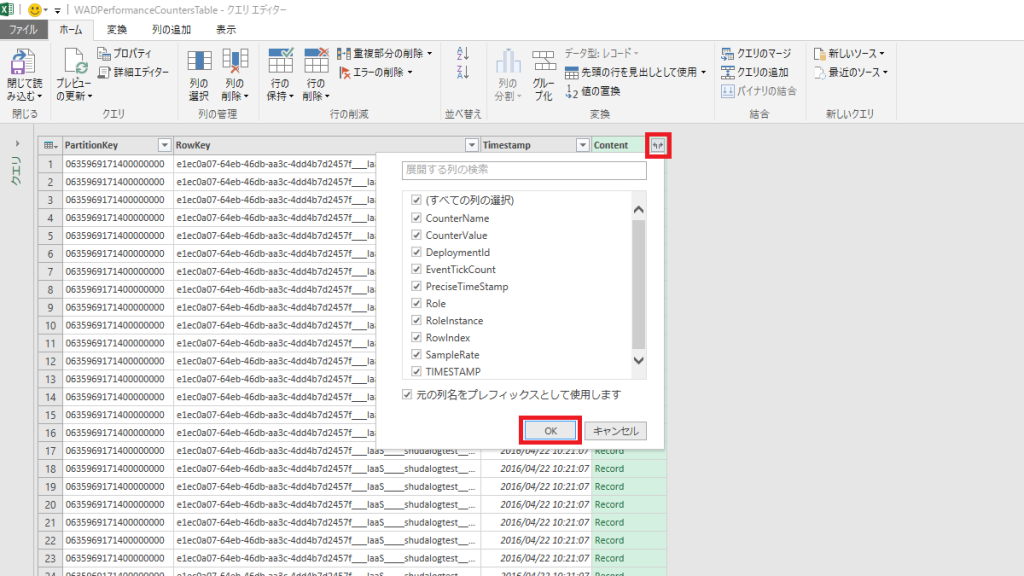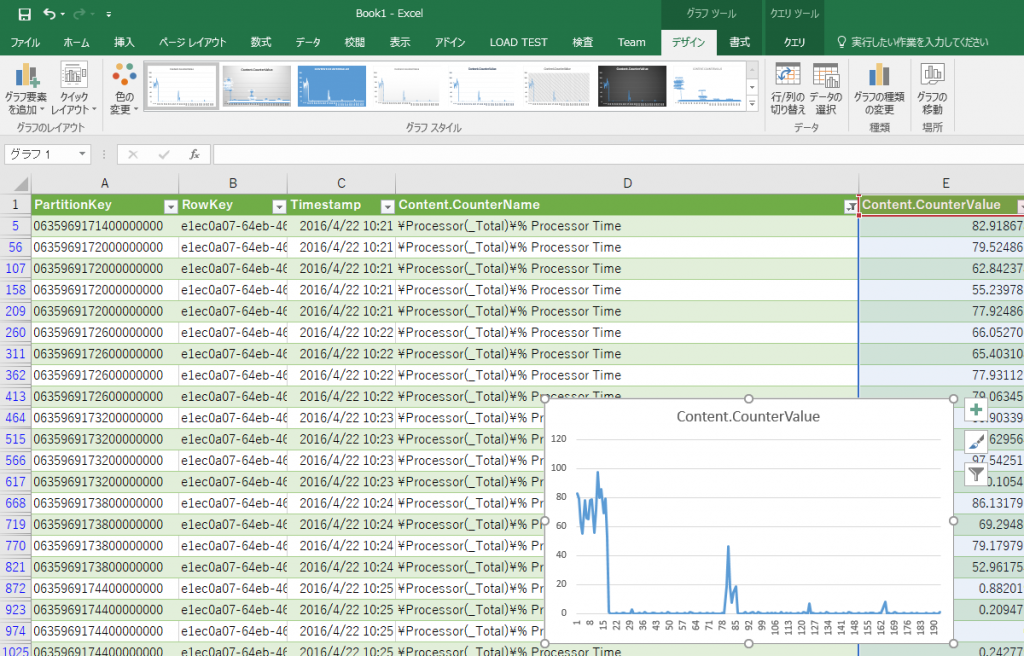### 注釈ここから ###
本投稿は、Microsoft の TechNet Blog のリタイアに伴って、バックアップ目的で個人ブログに再投稿したものです。
リンク切れや内容にも多少の修正を加えていますが、情報が古い可能性があります。
(元記事)
https://blogs.technet.microsoft.com/jpaztech/2016/04/25/azure-vm-performance-analysis/
(公式のバックアップ一覧)
Japan Azure IaaS Support Team Blog のバックナンバー #1
Japan Azure IaaS Support Team Blog のバックナンバー #2
### 注釈ここまで ###
こんにちは。Azure サポートの宇田です。
今回は Azure 仮想マシン等のパフォーマンス ログを解析する方法についてご紹介します。
Azure 上の仮想マシンで診断ログを有効にする
Azure 上の仮想マシンでパフォーマンス ログを採取するには、事前に診断ログを有効化しておく必要があります。
仮想マシンの設定から、[診断] を開き、[オン] としたうえでログ記録先のストレージを選択します。
パフォーマンス ログをとるには、[基本メトリック] をはじめとする各種 “メトリック” にチェックし、[保存] するだけです。
(Windows / Linux や、仮想マシンに導入されたエージェントのバージョンによって表示されるメトリックに差異があります)
なお、[起動の診断] も仮想マシンに接続できない際のトラブルシューティングに便利ですので、一緒に有効化しておきましょう。
保存されたログを確認する
採取されたログは、指定したストレージ アカウントの Table に記録されています。
各種ストレージ エクスプローラーでも Table ストレージの生データを確認する事ができますが、ログが膨大になると表示が重くなりますので、日付などでフィルターできる Visual Studio か Excel (2013 or 2016) がおすすめです。
今回は Excel 2016 を使って、読み込んだデータをもとにグラフ化する所までをご紹介します。
1. Excel 2016 にて、[データ] – [新しいクエリ] – [Azure から] – [Microsoft Azure テーブル ストレージから] と選択します。
(Excel 2013 の場合は [POWER QUERY] – [その他のソースから] – [Windows Azure テーブル ストレージから] と選択します。)
2. 続いて、ストレージ アカウントとアカウント キーを入力して接続します。
3. 正常に接続できた場合にはプレビュー画面が表示されますので、Windows の場合は WADPerformanceCountersTabke を、
Linux の場合は Linux~ から始まるテーブルを選択し、[編集] を選択します。
(下図で Ver2v0 となっている通り、Agent のバージョンによっては、テーブル名が異なる場合があります)
4. クエリ エディターが表示されますので、Content 列を展開してすべての列を表示します。
5. 任意の列で項目をフィルターします。(下図では TimeStamp 列で前日分のみにフィルターしています)
フィルターを設定したら、[閉じて読み込む] を選択して実際にデータを読み込みます。
6. クエリ エディターでフィルターした条件に合致するデータのみが表示されます。(先の例でいうと前日分のデータだけ)
7. あとは、CounterName でパフォーマンス カウンターを絞るなどして、通常の Excel 画面上でグラフ化をするなり、
ピボット テーブルにして整理するなり、お好みでどうぞ。
いかがでしたでしょうか。
ログが膨大になって、読み込みに時間がかかるときは、是非フィルターを活用して頂ければと思います。
それでは。
本情報の内容(添付文書、リンク先などを含む)は、作成日時点でのものであり、予告なく変更される場合があります。