Windows 10 IoT Core のブログ三本目です。
Windows 10 の PC がない場合は、前の記事の通り VHD ブートなりで環境を用意してください。
このポストでは Windows 10 の PC がある前提で手順をまとめています。
1. 事前準備
基本的には以下のページの通り進めます。
http://ms-iot.github.io/content/win10/SetupRPI.htm
まずは、Windows 10 IoT Core を入手するため、以下の URL から Microsoft Connect の
Insider Preview Program に登録を行います。
https://connect.microsoft.com/windowsembeddediot/SelfNomination.aspx?ProgramID=8558
初めて Connect に登録する場合は、ユーザー登録等が必要です。
Microsoft アカウント (hotmail / outlook 等々) でログインして、適宜進めてください。
事前に EULA (ライセンス条項) の同意が必要ですので、それぞれ確認して同意します。
登録が終わったら [ダウンロード] ページ より以下のファイルをダウンロードします。
他のボード用や、各種ツールもありますので、必要に応じてダウンロードしてください。
左下の [ダウンロード] ボタンは、Windows 用のダウンロード ツール向けなので、
[単一のファイルを~] の下にある [ダウンロード] から落とすとよいです。
ZIP をダウンロードしたら解凍しておきましょう。
2. microSD カードへ OS イメージを書き込み
解凍したファイルの中に、flash.ffu というファイルがありますが、これが OS のイメージ。
以下の手順で microSD に書きこみます。
[手順]
管理者権限でコマンドプロンプトを起動します。
diskpart と打って、そのあとで list disk と入力しディスク一覧を表示します。
その後、exit と入力して diskpart コマンドを抜けます。
続いて、以下のコマンドで microSD に Windows 10 IoT Core の OS イメージを書き込みます。
この際、ドライブの番号には上で確認したものを入力します。(PhysicalDriveN の N の箇所)
dism.exe /Apply-Image /ImageFile:<ダウンロード したflash.ffu のパス> /ApplyDrive:\.PhysicalDriveN /SkipPlatformCheck
これで、microSD に Windows 10 IoT Core のイメージが書き込まれました。
あとは Raspberry Pi 2 に microSD を入れて、HDMI と LAN ケーブル、電源を刺せば OK です。

こんな感じで画面が表示されたら起動完了です。
が、どうも電源ボタンやら設定ボタンっぽいのを押せない模様。
基本的には GUI 操作ではなくて、PowerShell とかブラウザからの様です。
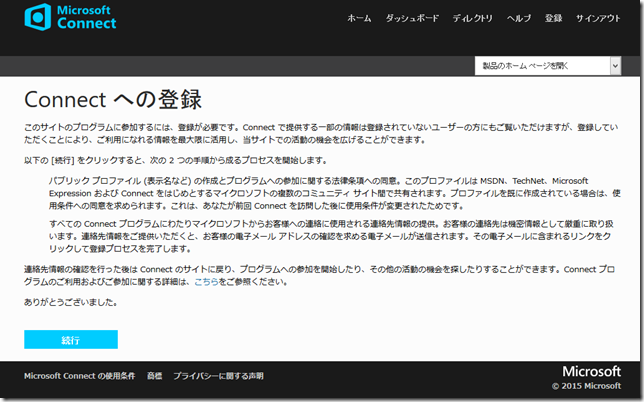
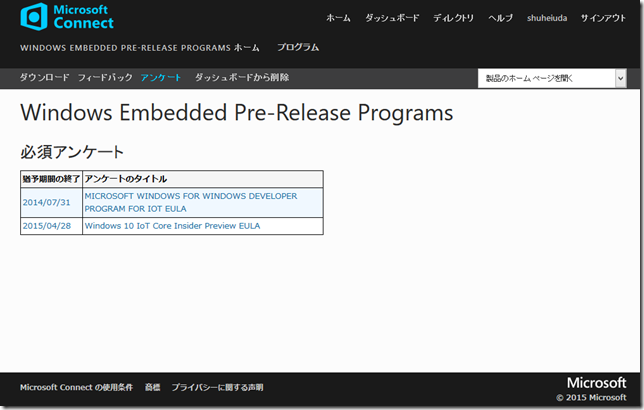
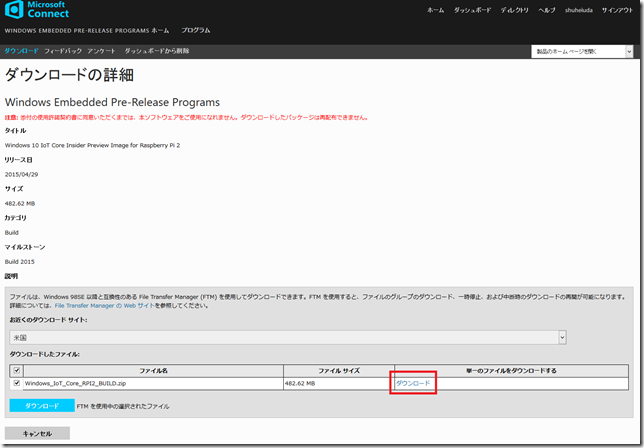
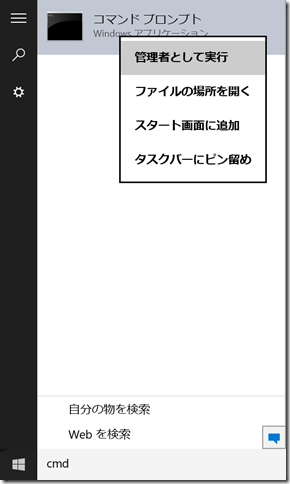
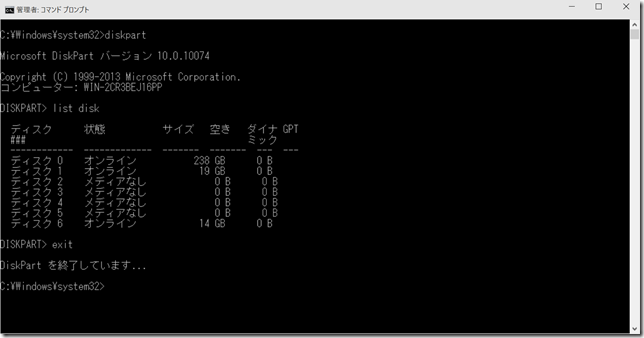
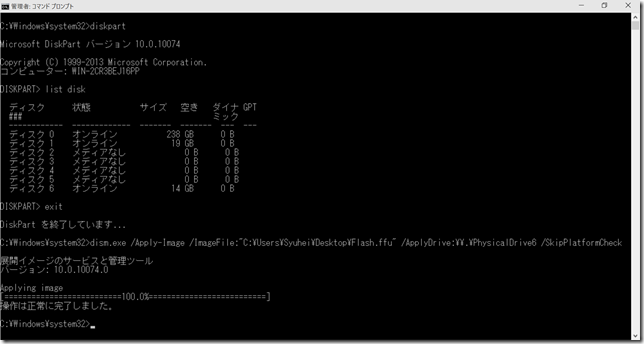
1 comment for “Windows 10 IoT Core をインストールする方法”