Windows 10 IoT Core のブログ二本目です。
Twitter や Facebook で、「Windows 10 のマシンがない!」 という声を耳にしたので、
検証用の物理マシンを用意せずに Windows IoT Core を導入する方法についてまとめます。
1. 具体的な方法
- VHD ブートを使う
- Virtual Box を使う
現在確認されている方法としては、以上二点が有効です。
今回は前者の VHD ブートでご紹介しますが、まずは前提知識として、VHD ブートの説明から。
通常、Windows OS はローカルの HDD 上に OS のファイル群がそのまま配置されています。
これを、仮想ハードディスクのイメージ (VHD ファイル / VHDX ファイル) を作り、
その中に Windows 10 を入れるという方法をとることで、既存の OS を残したまま
Windows 10 とのデュアルブート環境を作ることが出来ます。
こうすることで元々の環境を壊さずに、いわば Mac の BootCamp のように二つの OS を
起動時に切り替えることで使い分けることが出来るようになる訳です。
2. 事前準備
まず、最低限以下を用意しましょう。
- Windows 7 / 8 / 8.1 搭載の PC (+ 十分なディスクの空き : 20 GB くらい?)
- Windows 10 Technical Preview の ISO ファイル ※ 1
- 8 GB 以上の USB メモリ (もしくは DVD のメディアと読み込み用のドライブ)
- Windows USB/DVD Download Tool ※ 2
※ 1 日本語で、x86 / x64 どちらでも問題ないと思います。古いビルドだとダメという話もあるので
一応最新のビルドをダウンロードすることをお勧めします。 (2015/05/02 現在は 10074 が最新)
※ 2 そもそも ISO って何ぞやという人もいるかもしれないので、念のため説明しておくと
ISO ファイルは DVD のイメージを 1 ファイルに固めたものだと思ってください。
Windows 8 以降だと、ダブルクリックするだけで、中身のファイルが見れると思います。
3. インストール
まず始めは、Windows 10 の USB インストーラーを作成します。
ISO ファイルを DVD に焼いて、ドライブから直接起動する方法でも構いません。
あと、私はいつでも OS をインストール出来るように、仮想 DVD ドライブとして使える
外付け HDD ケースに一通りの OS の ISO をすべて入れて持ち歩いています。(廃盤ですが。)
[手順]
1. ダウンロードした Windows USB/DVD Download Tool をインストールします。
2. デスクトップにアイコンが追加されていますので、こちらから起動します。
3. [Browse] からダウンロード済みの ISO ファイルを指定します。
4. 今回は USB メモリでインストール メディアを作成するので、[USB device] を選択。
5. USB メモリを認識しますので、そちらを選択し、[Begin Copying] をクリック。
6. USB メモリの中身が削除される旨の警告が二回でます。適宜続行。
7. 数分待つと USB にファイル コピーが終わり、インストール メディアが出来ます。
ここまでが第一段階。
続けて、OS を再起動して、USB メモリからブートします。
マシンのメーカーにもよりますが、USB を刺したまま電源を入れるだけで済む場合と、BIOS で
ブート順序を入れ替えるために F2 / F8 / F10 / Del 辺りを押しながら起動しする場合がありますが
その辺りは適宜メーカー様のマニュアルなど見てくださいね。
PC の電源が入ったのち、[Press any Key from CD or DVD…] と表示されたら、任意のキーを
押して USB のインストール メディアから起動します。
インストーラーが起動したら、[Shift] + [F10] を同時に押してコマンドプロンプトを立ち上げます。
起動したら、以下の通りコマンドを実行して、Windows 10 をインストールするための
仮想ディスク (VHD ファイル) を作成しましょう。以下では 20000 MB の固定サイズで
VHD ファイルを作っています。
(ディスク ボリュームの一覧表示)
list vol
(Windows 10 をインストールする VHD の作成)
create vdisk file=<VHD を作成するパス> maximum=20000 type=fixed
(作成したディスクのアタッチ)
select vdisk file=<上記で作成した VHD のパス>
attach vdisk
以上で Windows 10 をインストールする VHD ファイルの作成は完了です。
コマンドプロンプトは [×] ボタンで閉じちゃいましょう。
余談ですが、type=expandable にすると VHD ファイルが可変で作成されます。
ただ、可変で作成すると OS 起動時に最大サイズと同容量の空きがない場合に
OS が起動しないなど予期せぬトラブルの元なので、固定で作りましょう。
インストーラー画面に戻ります。
[今すぐインストール] を選択。
ライセンス条項を読んで、[同意します] をチェックして [次へ] をクリック。
先ほどコマンドで作成した仮想ディスクが出てきますので、そちらを選択して [次へ] をクリック。
(インストール出来ませんと表示されていても、[次へ] がクリックできる場合は問題ありません。)
あとはインストールが終わるまで 10 分くらい待ちましょう。
しばらくすると、再起動されて、こんな感じに。
元々の OS (以下では Windows 8.1) と、Windows Technical Preview の二つになりました。
何度か再起動を繰り返すかもしれませんが、Windows 10 のインストールが終わると
以下のような初期設定画面になりますので、あとは指示に従ってユーザー作成とかをします。
これで Windows 10 がインストール完了です。
元々ハードディスクは 1 台しか搭載されていないマシンですが、二つに見えています。
C ドライブが VHD ファイルで、その VHD ファイルは D ドライブ直下にあったりします。
慣れないと混乱するかもですが、そういうもんだと思ってください。
あとは、通常の手順通り Windows 10 IoT Core のイメージを microSD に焼けば完了です。
そちらは次のポストで。
4. インストール後のお話
PC の再起動やら電源を入れた直後に、毎回 OS をどちらから起動するか確認されます。
このとき、放っておくと既定 (おそらく Windows 10) で起動してしまいます。
この選択時間を延ばしたり、規定を変更したい場合には、以下の様にすれば OK です。
[手順]
[Win] + [R] で [ファイル名を指定して実行] を開き、”msconfig” と入力します。
[ブート] タブを開いて、規定を変更したり、タイムアウト値を変更し、[OK] をクリックします。
あとは再起動すれば設定完了。Windows 10 が不要になったら、同じ画面で [削除] して、
残った VHD ファイルを削除すれば元通りなので、余計なゴミも残らず楽ちんです。
と言う訳で、物理環境が必要な検証作業は VHD ブートに限りますね!
最初から VHD ブートでインストールしておけば、他の PC に移動するのも楽ですし、
Diskpart と bcdedit 辺りを使いこなせるようになると大分幸せになれると思います。
[参考]
DiskPart のコマンド ライン オプション
https://technet.microsoft.com/ja-jp/library/cc766465%28v=ws.10%29.aspx
BCDEdit のコマンド ライン オプション
https://technet.microsoft.com/ja-jp/library/cc709667%28v=ws.10%29.aspx
と、ここまで書いて Gigazine にも同じ記事がありました。
あわせてご確認ください。
Windows 10テクニカルプレビューをVHDで今の環境に影響を与えずにデュアルブートで使う方法
http://gigazine.net/news/20141008-windows10-tp-vhd-install/
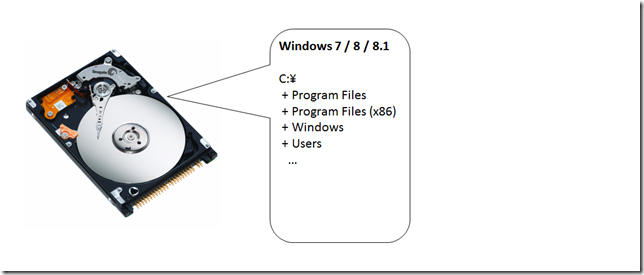
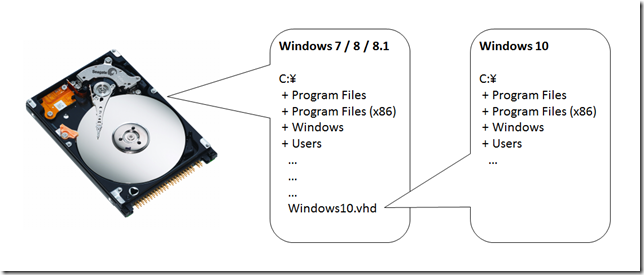
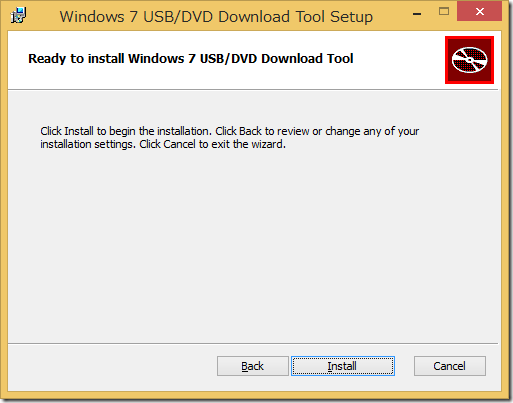
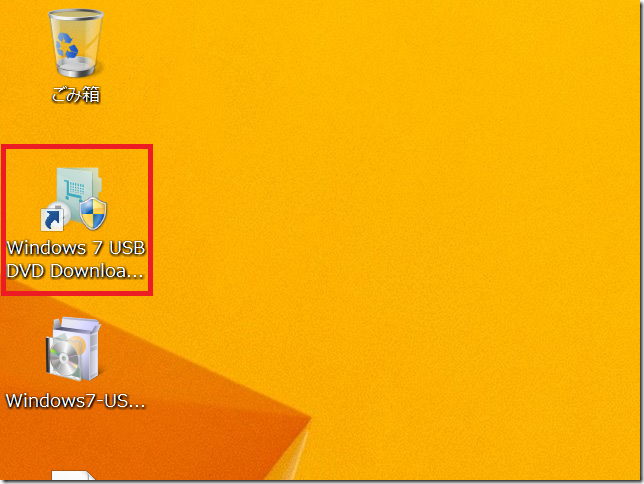

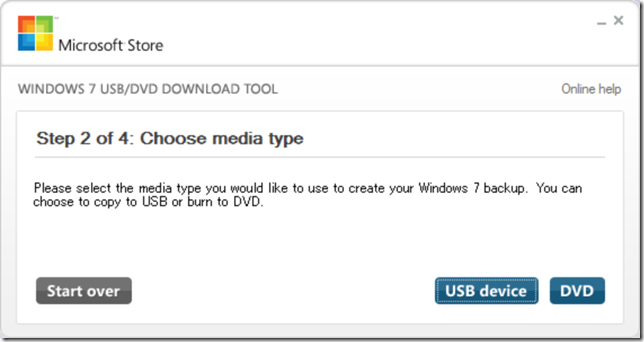
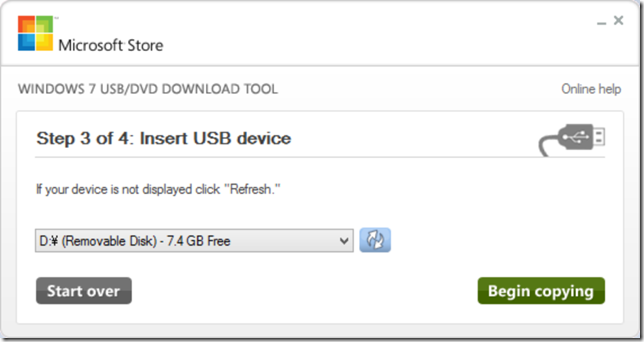
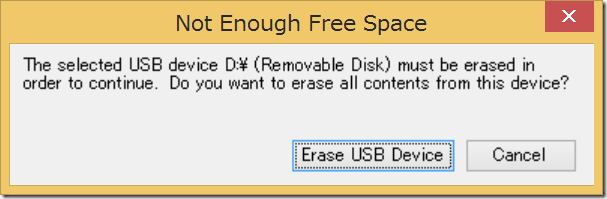
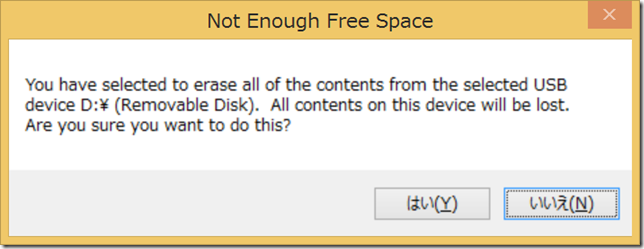
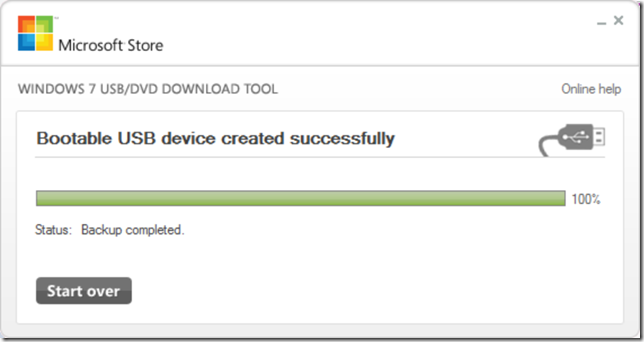
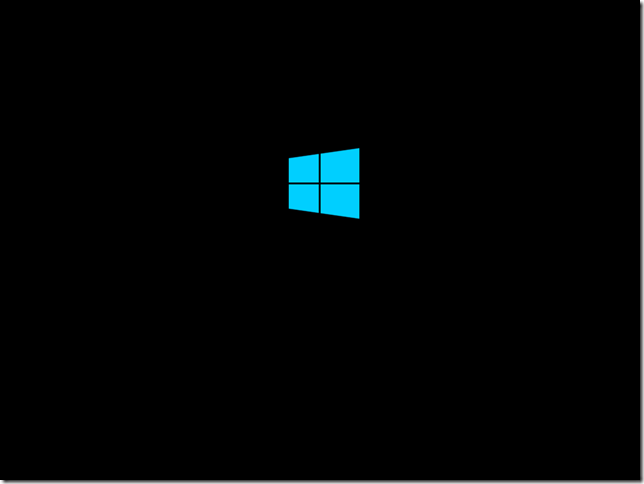
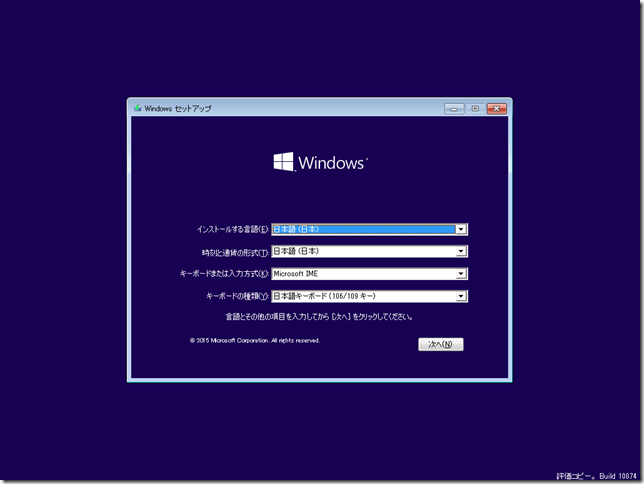
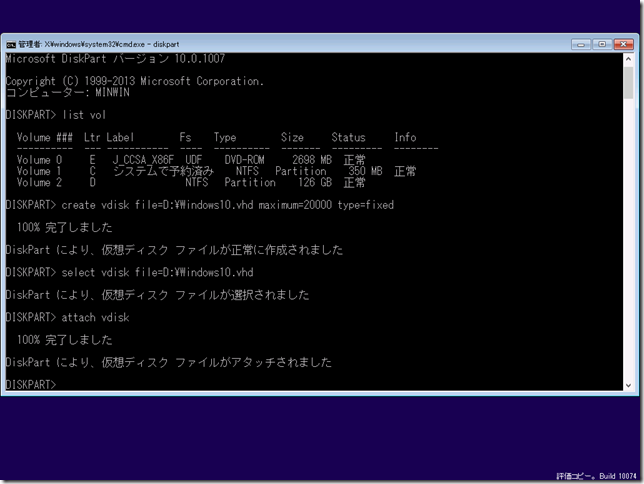
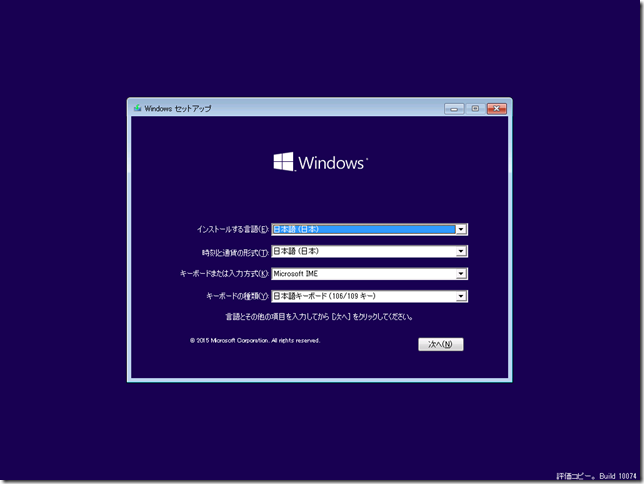
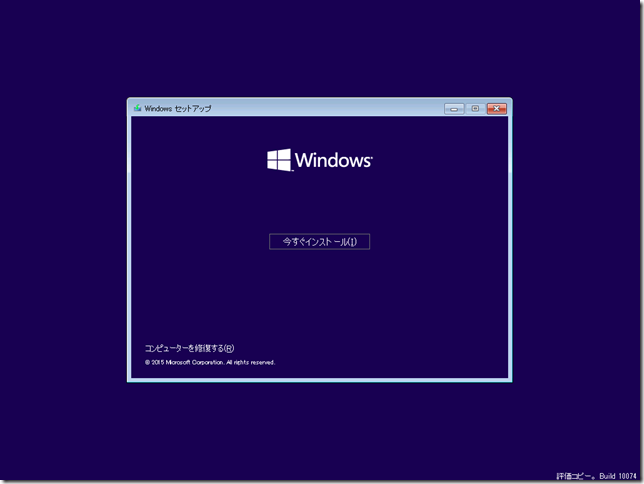
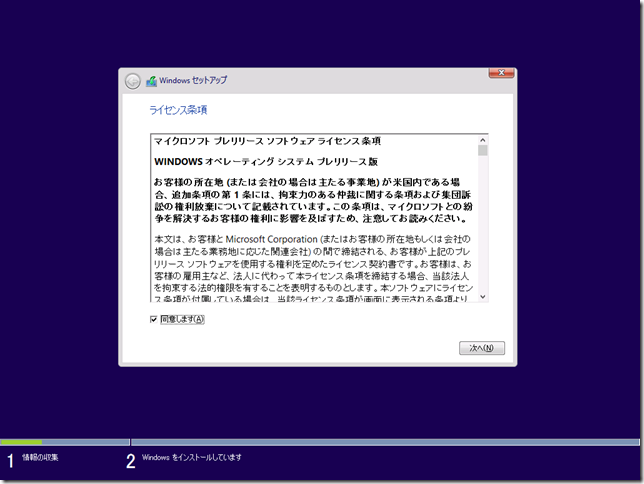
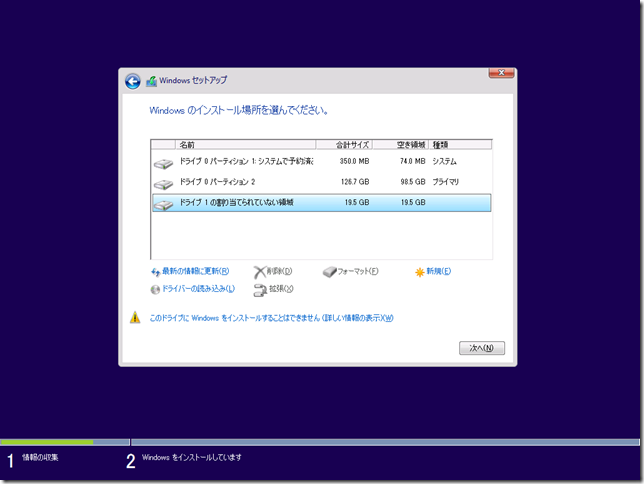
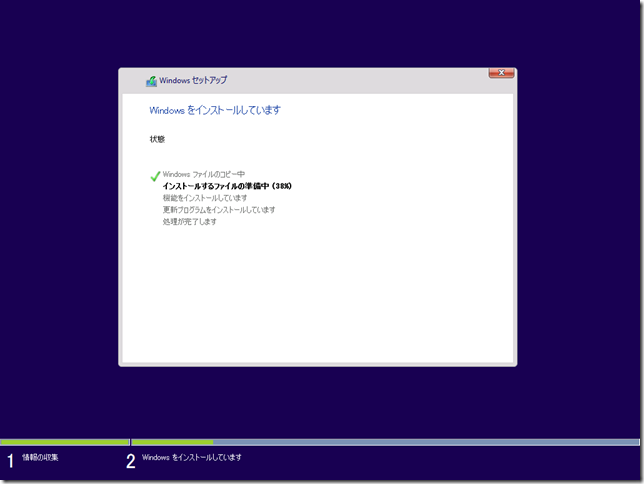
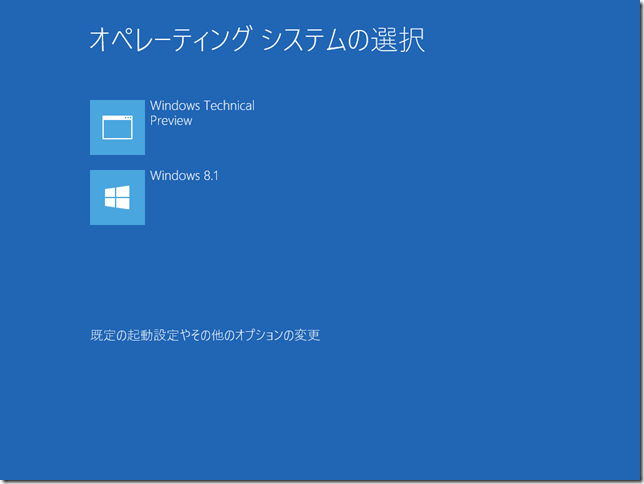
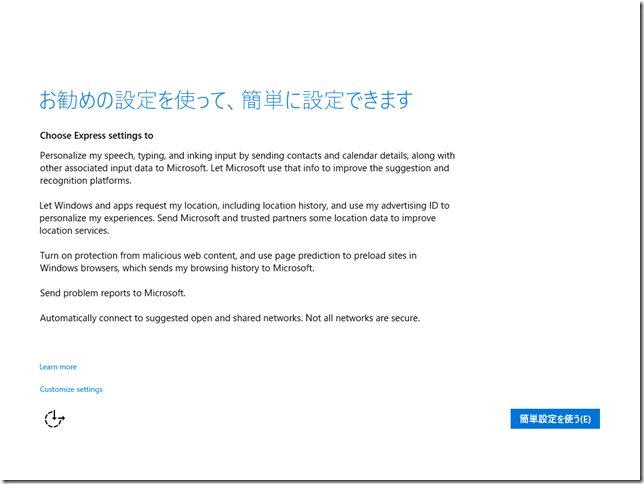
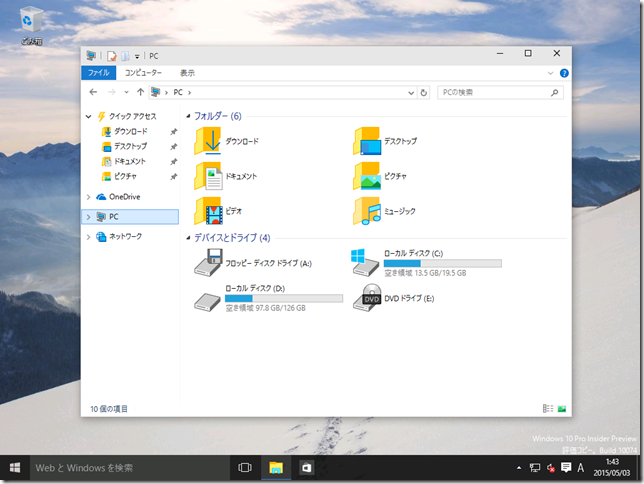
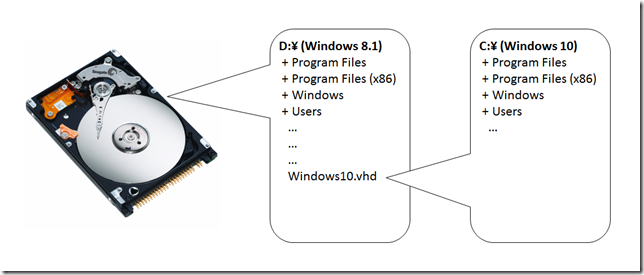

1 comment for “Windows 10 の物理マシンなしで Windows 10 IoT Core をインストールする方法”